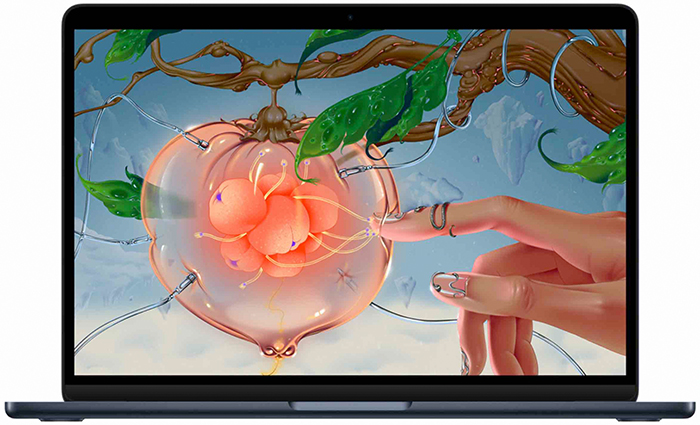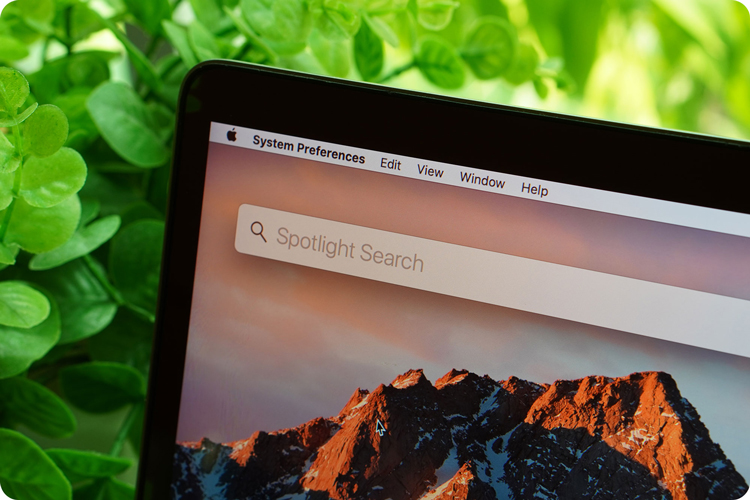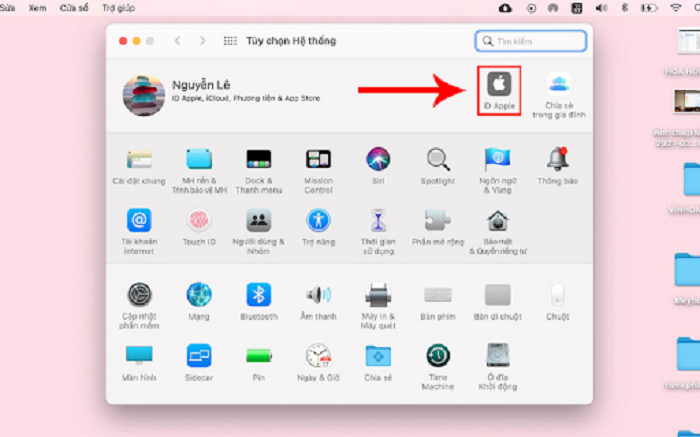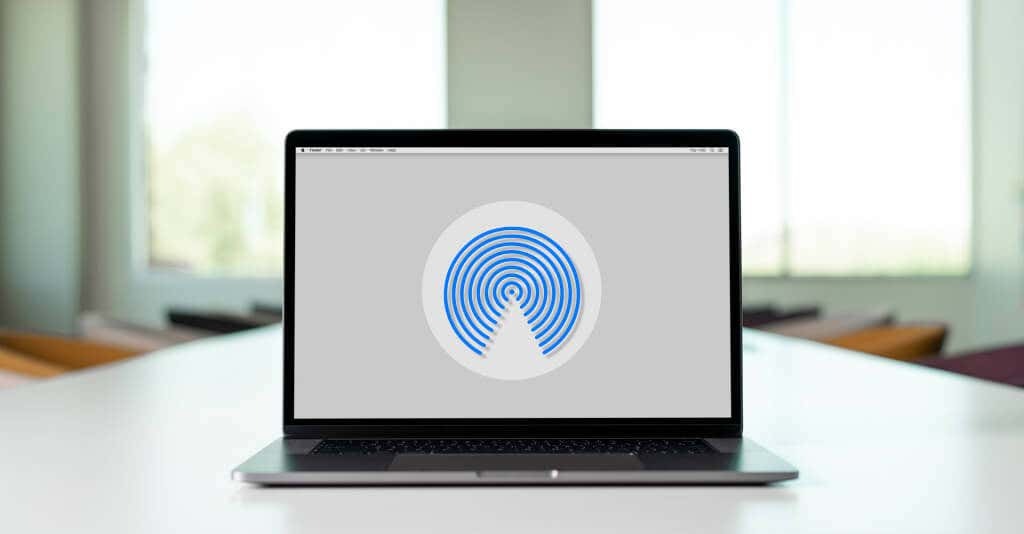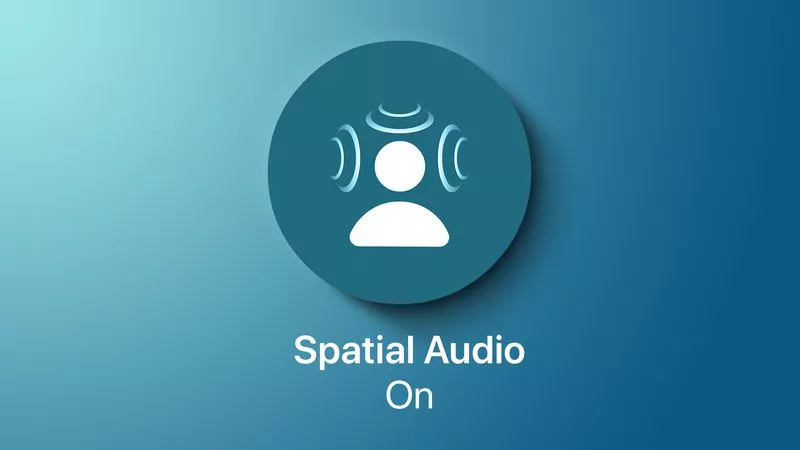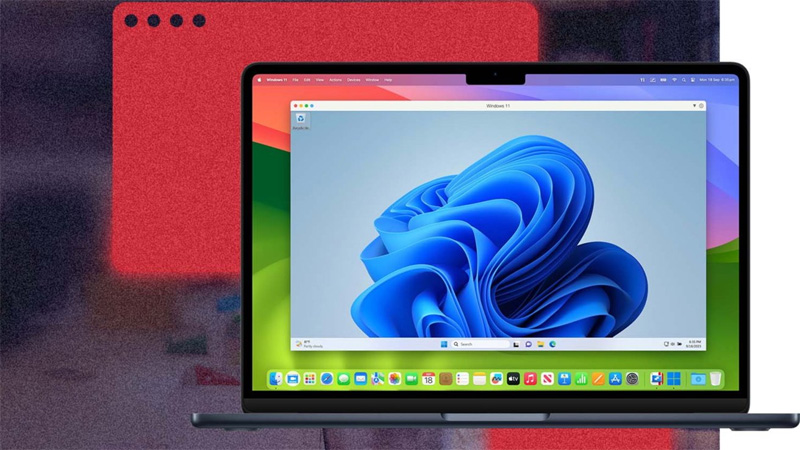Cài đặt lại MacBook từ đầu là một trong những giải pháp hữu hiệu nhất để chấm dứt triệt để tình trạng chậm trễ, giật lag làm ảnh hưởng đến trải nghiệm của người dùng trên các dòng MacBook cũ đã qua 1 thời gian sử dụng. Tuy nhiên, nếu không biết cách làm chuẩn, bạn có thể vô tình xóa mất dữ liệu hoặc gặp một số lỗi phát sinh. Vì vậy, đội ngũ kỹ thuật viên của Oneway sẽ hướng dẫn bạn thao tác chuẩn kỹ thuật, đơn giản mà rất hiệu quả để khắc phục tình trạng trên.
Xem thêm:
- Hướng dẫn kết nối chuột với MacBook và cách tinh chỉnh
- Cách thay đổi mật khẩu hoặc đặt lại khi quên mật khẩu trên MacBook
- Reset password MacBook với 4 bước đơn giản - ĐỪNG LO LẮNG!!
Những điều cần chú ý trước khi khôi phục cài đặt gốc MacBook
Trước khi khôi phục lại cài đặt gốc, bạn cần lưu ý những điều sau để không bị mất dữ liệu cá nhân và tránh gặp lỗi khi thực hiện.
Sao chép ổ SSD trước khi reset MacBook
Có thể sau khi reset lại MacBook, tất cả dữ liệu trong máy sẽ mất. Vì vậy, để lưu trữ lại thông tin, bạn hãy sao chép lại ổ SSD bằng cách sử dụng phần mềm hỗ trợ Carbon Copy Cloner hoặc Super Duper và cùng với 1 ổ cứng SSD hỗ trợ bên ngoài.
Sau khi cài đặt lại MacBook, bạn có thể sử dụng Time Machine của Apple để truy cập và lấy lại dữ liệu.
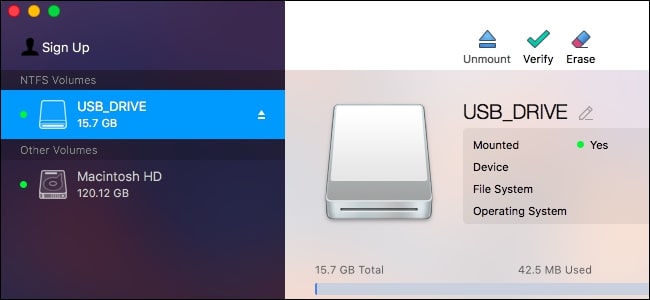
Sao chép ổ cứng SSD để không bị mất dữ liệu trong khi cài đặt lại MacBook
Hủy đăng ký iTunes
Hủy kết nối iTunes sẽ giúp bạn hạn chế những lỗi phát sinh về tài khoản khi reset MacBook. Cách thực hiện như sau:
- Đầu tiên, mở iTunes trên Apple và lựa chọn Account
- Truy cập Authorisation và chuyển tiếp đến De-authorise This Computer
- Nhập mật khẩu và Apple ID và De-authorise để đăng xuất.
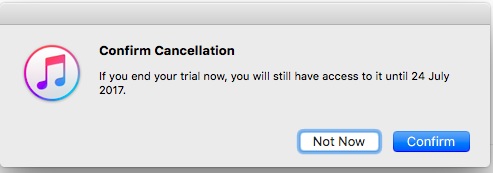
Hủy kết nối iTunes để hạn chế những lỗi phát sinh về tài khoản khi reset MacBook
Tắt FileVault trên MacBook
Để tránh thất lạc dữ liệu, bạn nên chuyển từ Unlock sang Turn Off FileVault trước khi cài đặt lại MacBook từ đầu. Cách thực hiện như sau:
- Đầu tiên, bạn truy cập vào mục tùy chỉnh hệ thống System Preferences
- Chọn bảo mật Security & Privacy. Nếu có xuất hiện dòng chữ "FileVault is turned off for the disc". Nếu dòng chữ này không xuất hiện hãy click vào biểu tượng ổ khóa ở phía dưới, nhập mật khẩu và chuyển từ Unlock và chuyển sang Turn Off FileVault.
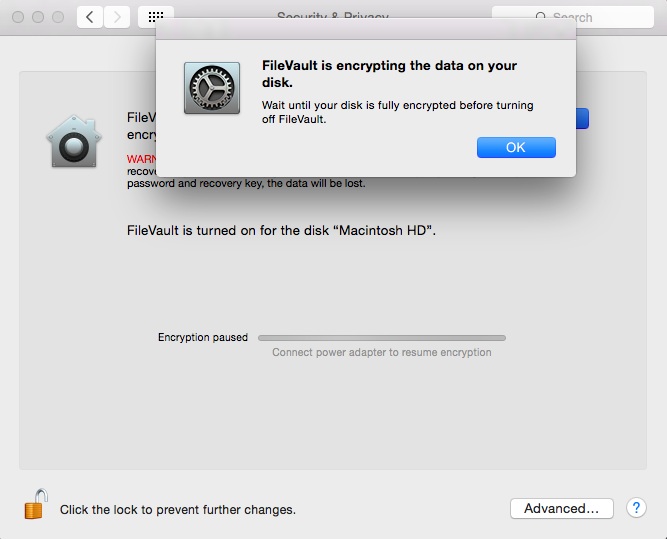
Chuyển từ Unlock sang Turn Off FileVault để tránh thất lạc dữ liệu trên MacBook
Tắt iCloud khi cài đặt lại Macbook
Để hạn chế lỗi phát sinh trong quá trình cài đặt, bạn hãy xóa toàn bộ liên kết, tài khoản iCloud ra khỏi MacBook.
Xem thêm: Cách thoát iCloud trên MacBook
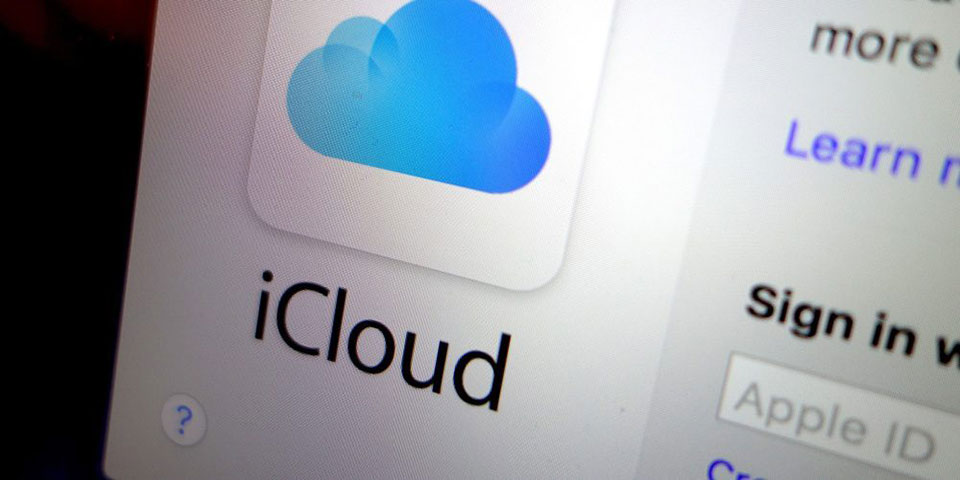
Hãy xóa toàn bộ liên kết, tài khoản iCloud ra khỏi MacBook để hạn chế lỗi phát sinh khi cài lại MacBook
Cách khôi phục lại cài đặt gốc cho MacBook Pro và MacBook Air
4 bước cài đặt lại MacBook Pro và MacBook Air về mặc định từ đầu như sau:
Bước 1 - Vào Recovery
Để truy cập vào Recovery, bạn hãy khởi động lại máy (hoặc khởi động máy), sau đó nhấn tổ hợp tổ hợp phím "Command + Option + R" cho tới khi trên màn hình hiển thị biểu tượng quả táo Apple và thanh loading bên dưới.
Chú ý: Đối với dòng MacBook Pro 2016 và MacBook Air 2018 trở lên sẽ yêu cầu mật khẩu User đang sử dụng trước khi tiếp tục. Cùng xem các sản phẩm Macbook Air M2 mới nhất giá rẻ, chính hãng, nhiều ưu đãi hấp dẫn
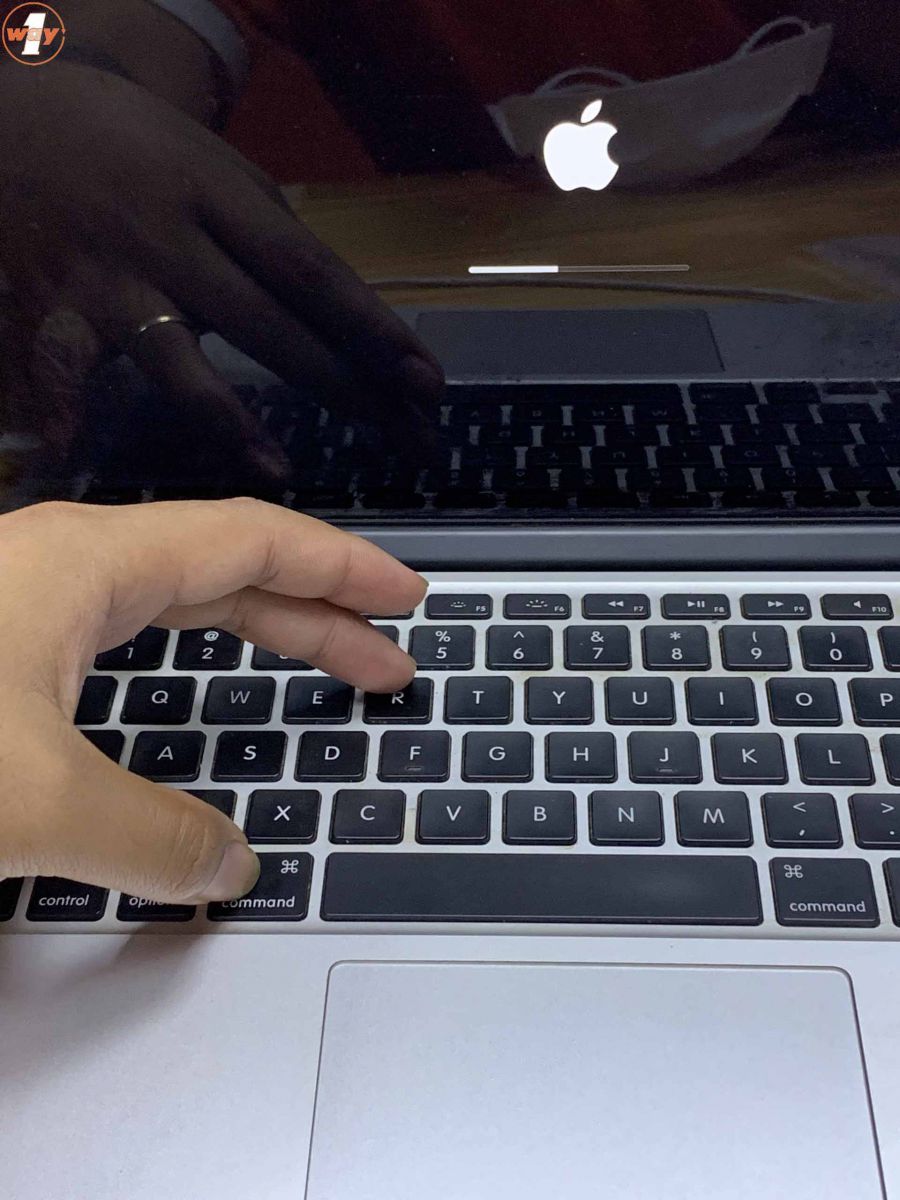
Bước 2 - Xoá dữ liệu ổ cứng
- Tại màn hình Recovery, truy cập vào phần tiện ích ổ đĩa để xoá toàn bộ dữ liệu ổ cứng đang chuẩn bị cài lại hệ điều hành.
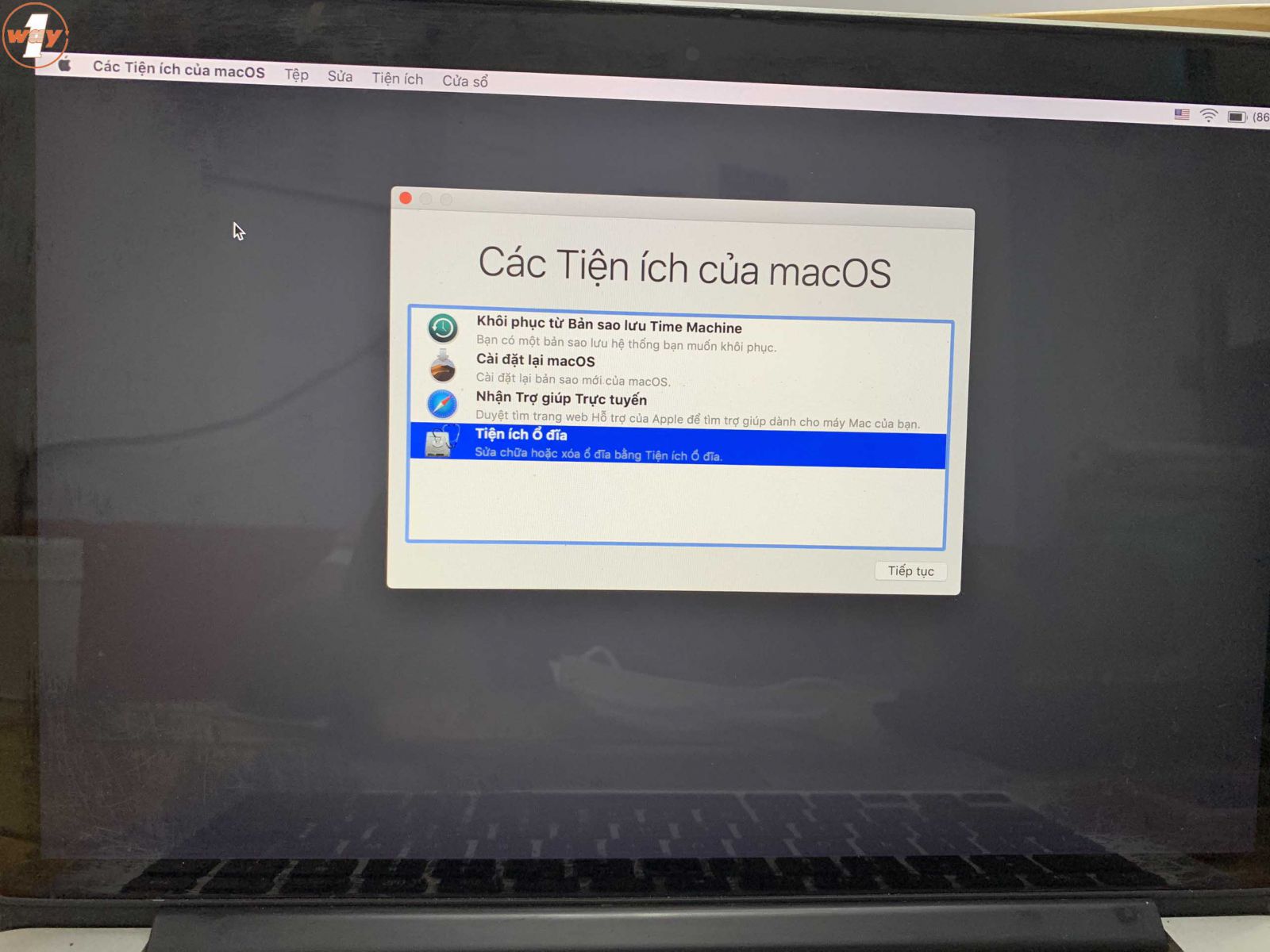
- Trong màn hình tiện ích ổ đĩa, chọn phần ổ đĩa cần xoá, nhấn xoá sau đó tắt cửa sổ ổ đĩa đi.
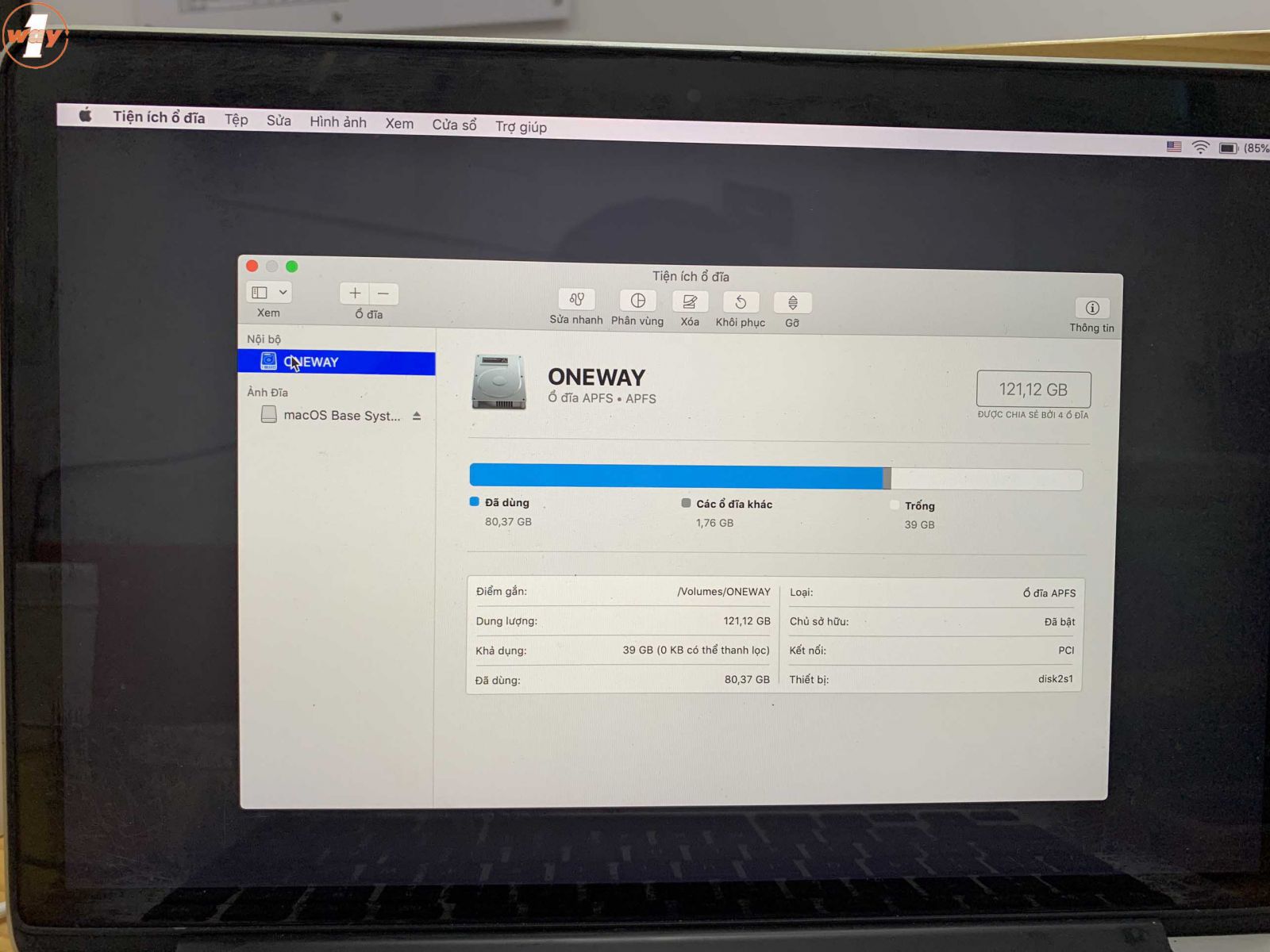
Xem thêm: Cách khắc phục MacBook bị lag hiệu quả
Bước 3 - Cài lại hệ điều hành
- Ở màn hình Recovery, chọn cài đặt lại Mac OS.
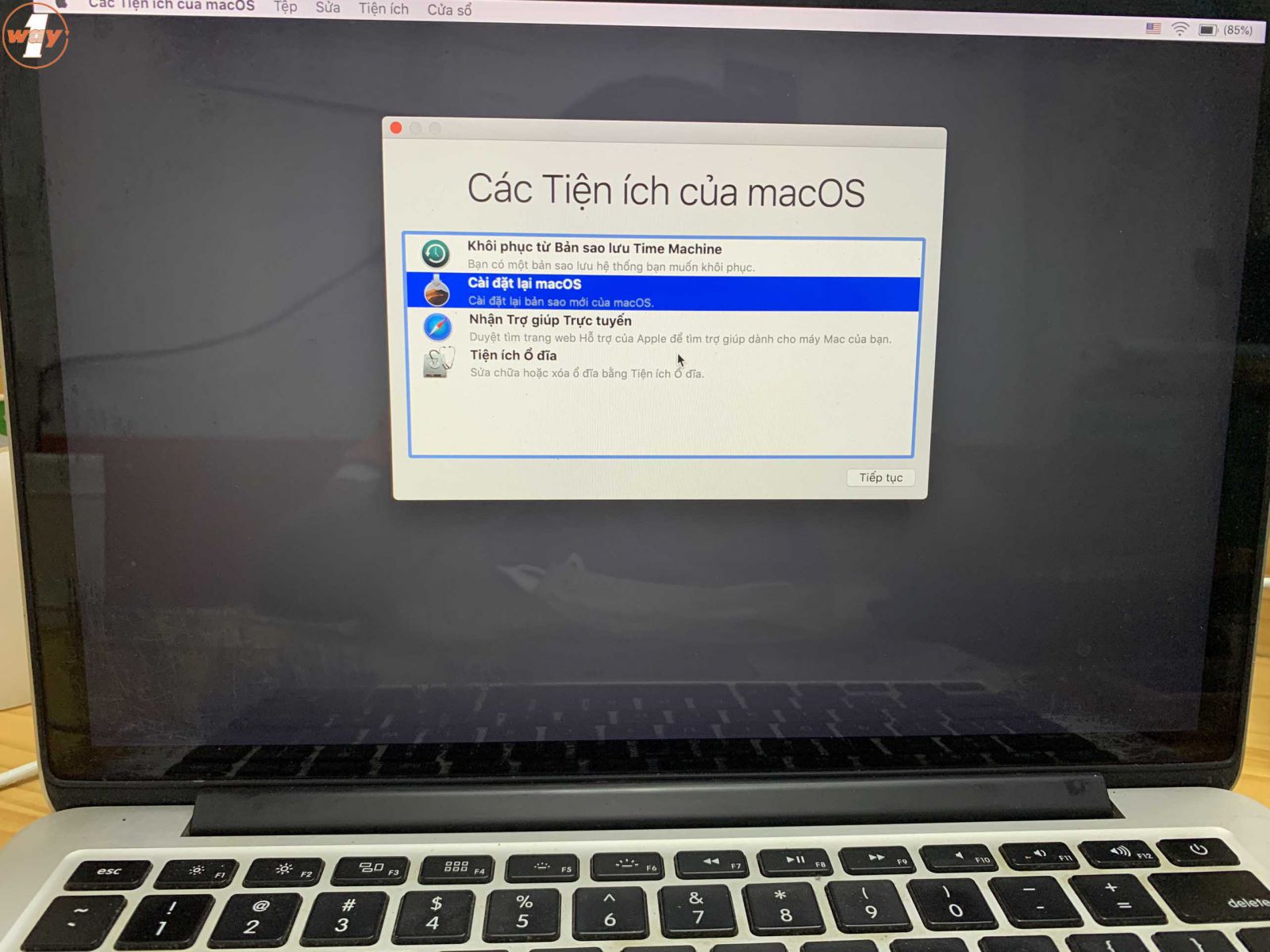
- Chọn ổ đĩa cần cài lại hệ điều hành rồi đợi máy tự chạy nốt công việc cài đặt và hoàn thành.
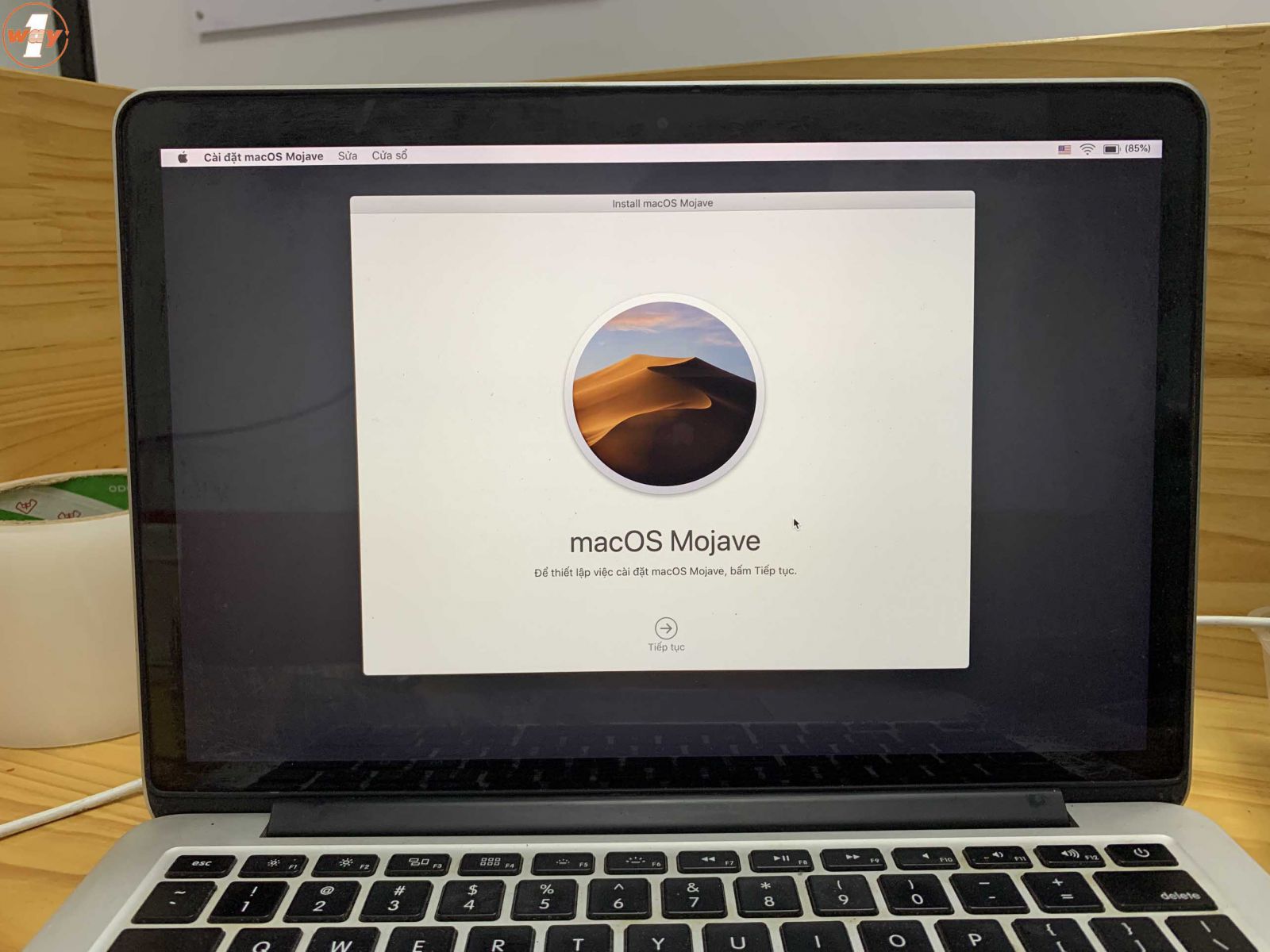
Với những bước đơn giản để cài đặt lại MacBook như trên, hy vọng bạn có thể khắc phục được những lỗi phát sinh trên máy và đưa máy trở về bình thường, đáp ứng tốt trong công việc và học tập. Nếu gặp khó khăn trong quá trình thực hiện, hãy liên hệ ngay Oneway để được tư vấn và hỗ trợ tốt nhất!
- Hotline: 0246 681 9779 - 085 520 3333
- Website: https://onewaymacbook.vn/
- Fanpage: https://www.facebook.com/ONEWAY.MACBOOK/
- Showroom:
- Cơ sở 1: 416 Cầu Giấy - Q.Cầu Giấy, Hà Nội
- Cơ sở 2: 66 Thái Hà, Q.Đống Đa, Hà Nội
- Cơ sở 3: 313 Đường 3/2, P.10, Q.10, TP.HCM





.png)