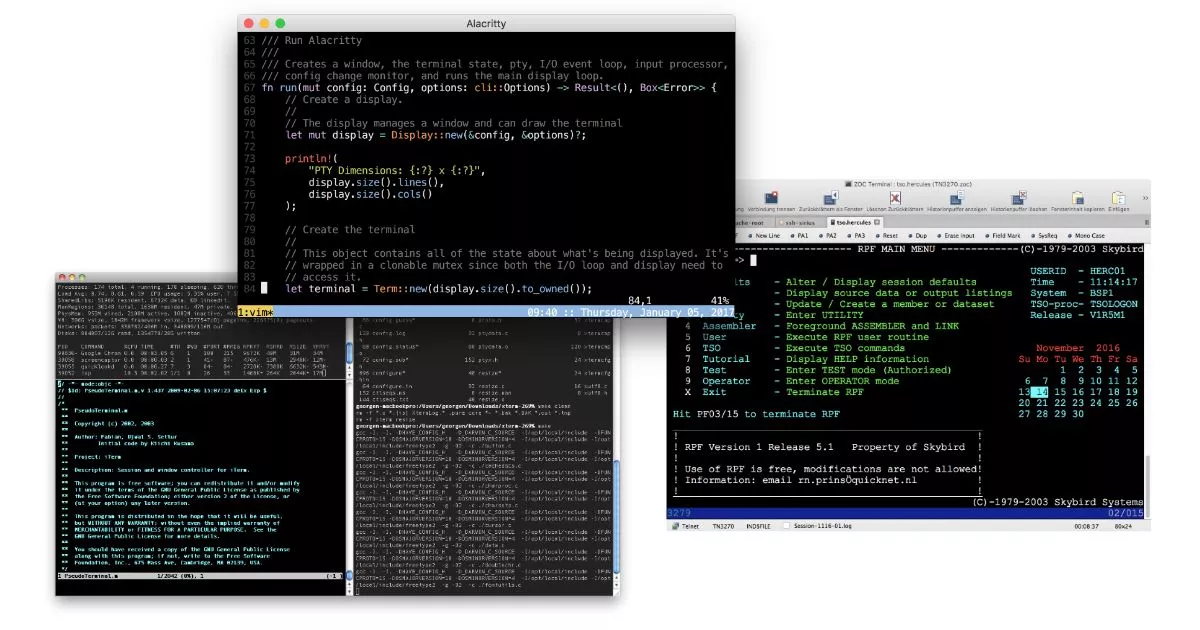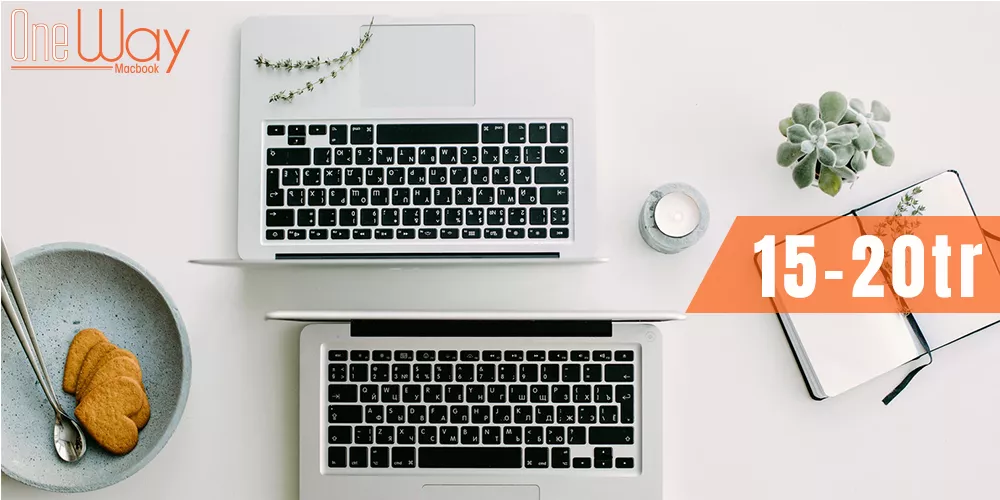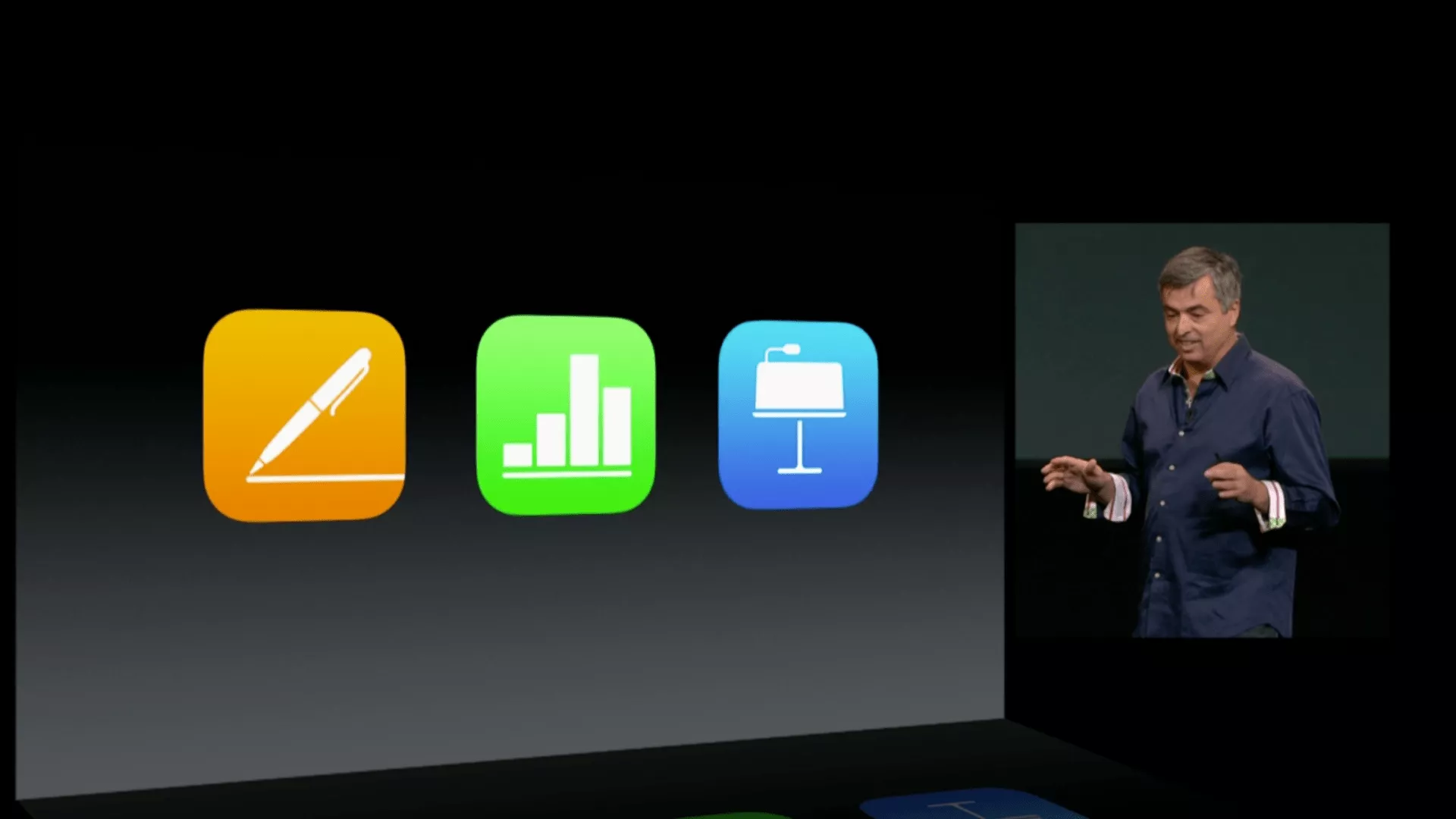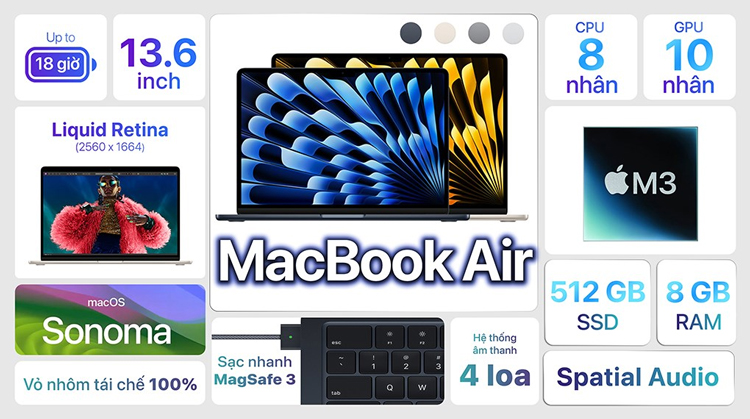Mỗi khi khởi động lại Macbook bạn sẽ thấy một số ứng dụng tự động khởi động cùng hệ thống sau khi đăng nhập vào màn hình chính. Điều này có thể là nguyên nhận khiến Macbook của bạn khởi động chậm hơn, hoặc đang load dở bị khựng lại mất 1-2s, với những người đòi hỏi tốc độ thì vấn đề này sẽ gây ức chế không hề nhỏ.
Vậy nên bạn cần tắt các chương trình không cần thiết khởi động cùng Macbook đi:
Xem thêm:
- 3 cách mở Terminal trên MacBook siêu đơn giản cho bạn!
- 4 cách tắt ứng dụng chạy ngầm trên MacBook NHANH CHÓNG
Bước 1: Click vào logo quả táo > Nhấn chọn System Preferences
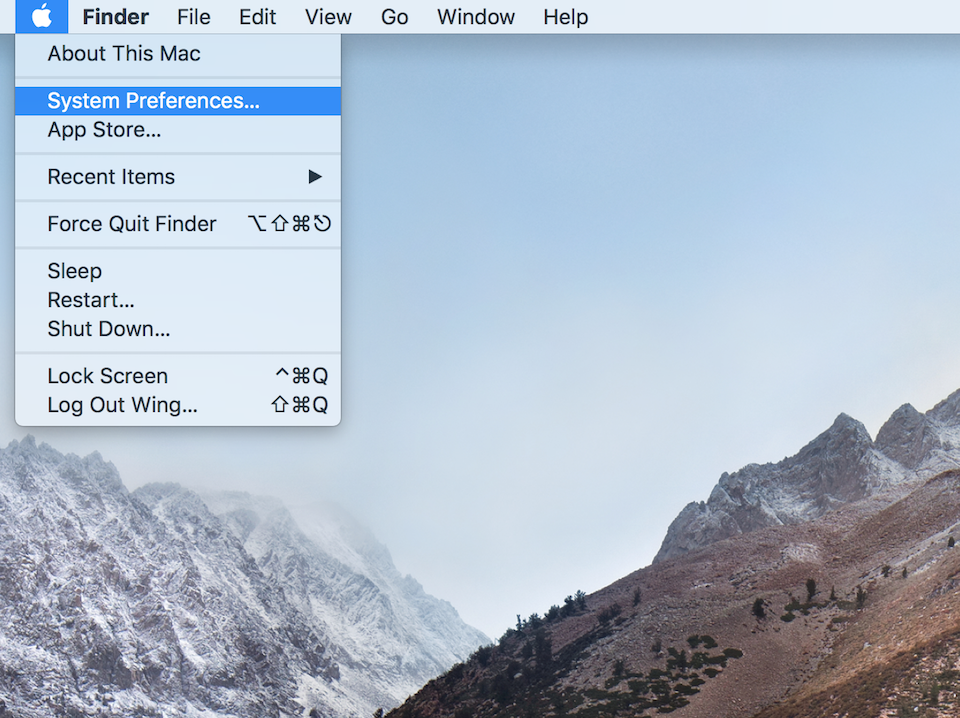
Bước 2: Chọn Click Users & Groups
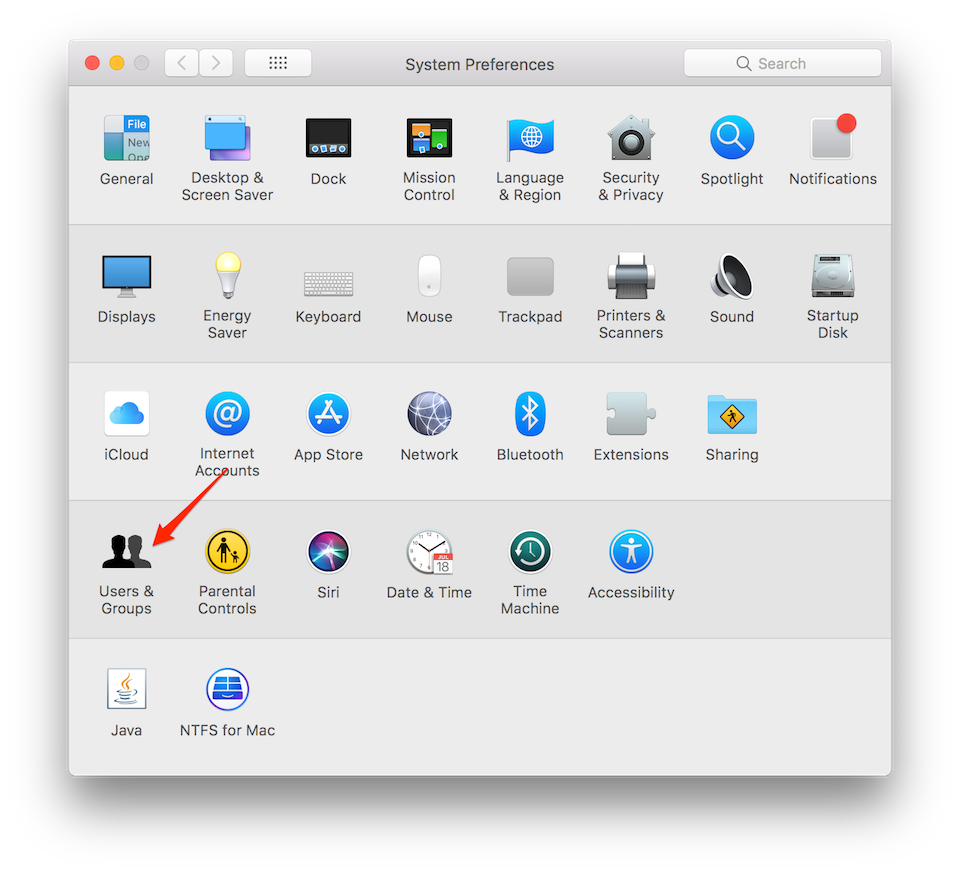
Bước 3: Chuyển qua tab Login Items. Tại đây bạn sẽ nhìn thấy các ứng dụng khởi động cùng Macbook của mình từ trước đến giờ.
Bạn đang phân vân không biết mua Macbook cũ TPHCM uy tín, chất lượng? Mọi thắc mắc của bạn được chúng tôi giải đáp trong bài viết Macbook cũ TPHCM giúp bạn chọn mua được những sản phẩm phù hợp nhất tại ONEWAY cùng nhiều chương trình ưu đãi.
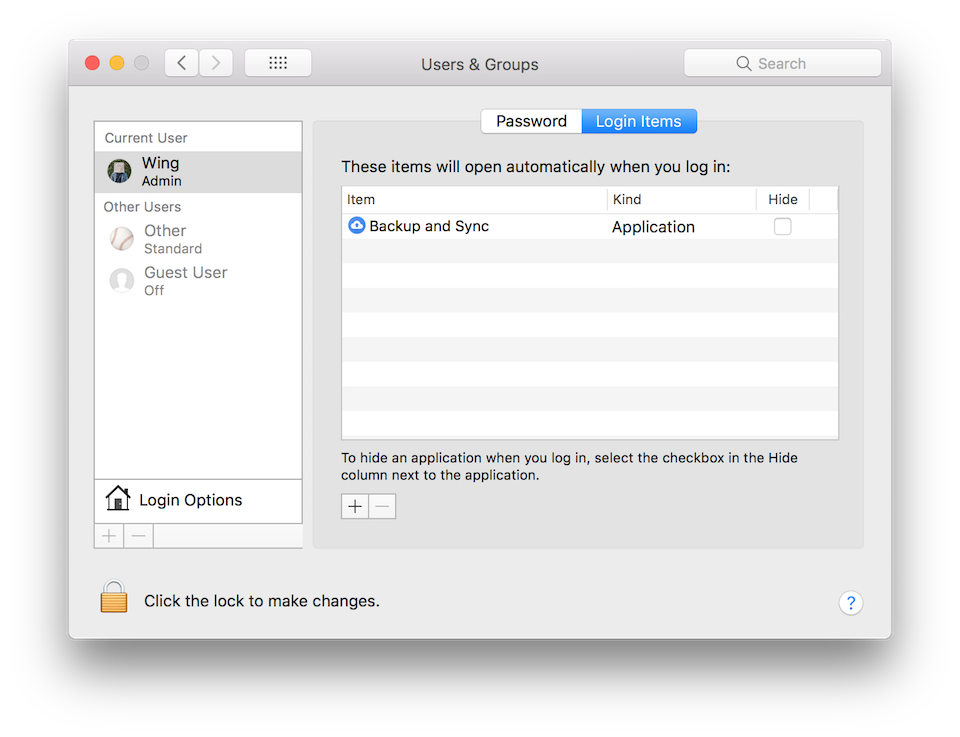
Bước 4: Chọn các ứng dụng mà bạn muốn tắt đi sau đó chọn biểu tượng dấu trừ (-) . Có thể chọn cùng lúc nhiều ứng dụng bằng cách giữ phím command.
Các ứng dụng bị xoá khỏi danh sách không còn khởi động cùng Macbook nữa.
Nếu bạn tích vào cột Hide thì ứng dụng vẫn chạy cùng nhưng không hiển thị khi đăng nhập vào màn hình chính.
Nhấn dấu (+) nếu bạn muốn thêm ứng dụng khởi động cùng Macbook của mình rồi chọn Add
>> Xem thêm: Các dòng sản phẩm MacBook Pro 14 inch đang được ưu đãi lớn tại Oneway
Tắt tạm các ứng dụng khởi động cùng Macbook
Nhấn phím Shift trong thời gian khởi động Macbook trước khi xuất hiện Logo quả táo. Thao tác này sẽ đưa Macbook về chế độ Safe Mode, tạm tắt các ứng dụng của bên thứ 3 nguyên nhân gây ra sự cố Macbook. Để thoát khỏi chế độ Safe mode bạn khởi động lại máy là xong.





.png)