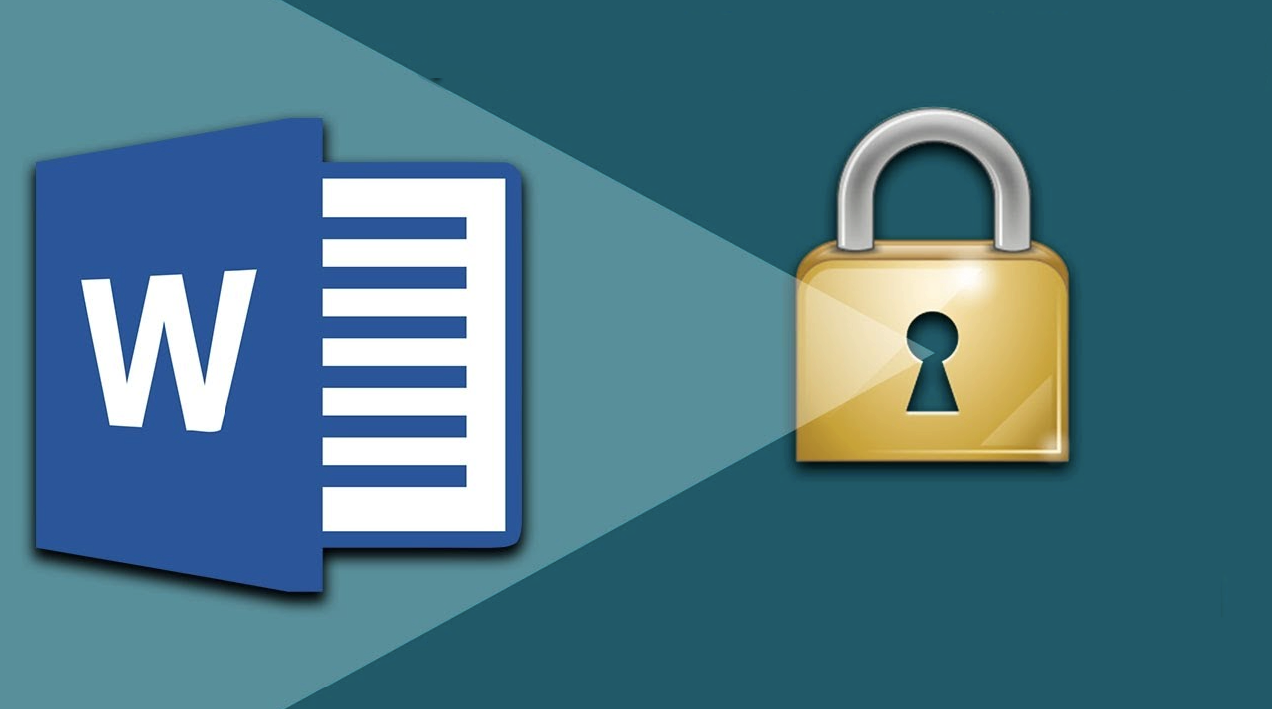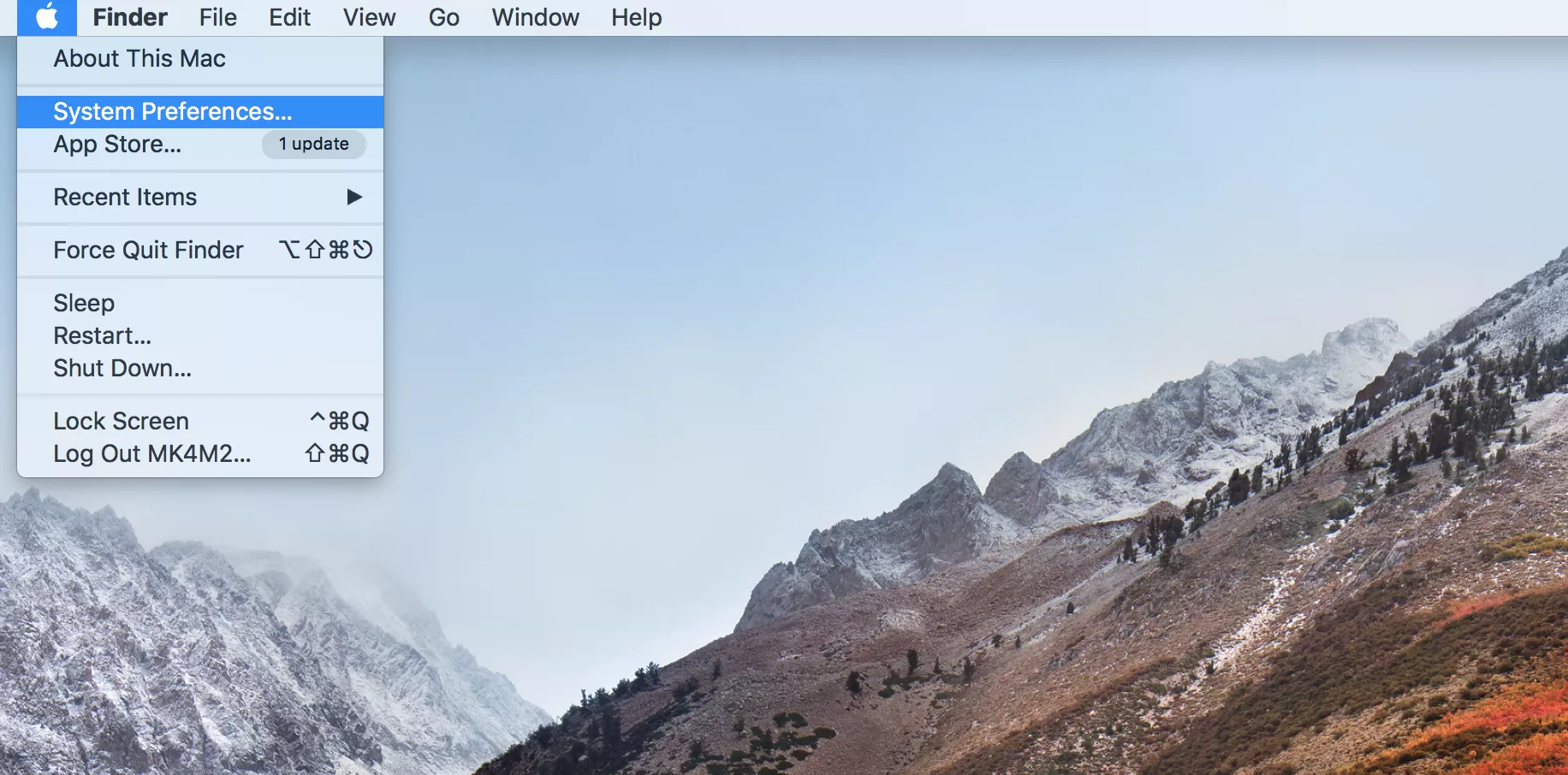Làm sao để kết nối chuột với MacBook đơn giản nhất? Cài đặt như thế nào để khai thác hết tính năng của chuột? Tất cả sẽ được đội ngũ kỹ thuật của Oneway giải đáp qua bài viết dưới đây!
Xem thêm:
- 4 cách kết nối MacBook với Tivi siêu đơn giản
- Cách chia sẻ màn hình máy Mac trong tin nhắn ĐƠN GIẢN nhất
- 3 Cách kết nối MacBook với màn hình ngoài cho người mới
- Thu mua MacBook cũ giá CAO NHẤT - lên tới 85% giá mới!!!
1. Hướng dẫn cách kết nối chuột với MacBook
Đa số những dòng chuột hiện có trên thị trường hiện nay đều có thể kết nối thông qua cổng USB và Bluetooth. Dưới đây là cách kết nối chuột nhanh dành cho từng loại cổng:
1.1. Cách kết nối chuột thông qua cổng USB
- Bước 1: Để thiết bị chuột có thể hoạt động, đầu tiên bạn hãy mở nắp trượt ở mặt lưng của chuột, sau đó tiến hành lắp pin, loại pin thường dùng thuộc dòng AA hoặc AAA.

Loại pin thường dùng cho chuột thuộc dòng AA hoặc AAA
- Bước 2: Gạt nút ON hoặc nhấn nút Power để khởi động chuột.

Vị trí để khởi động chuột
- Bước 3: Kết nối đầu thu tín hiệu không dây thông qua cổng USB của MacBook, đối với những loại chuột thông thường, bạn có thể sử dụng bình thường còn với một số hãng chuột, bạn cần phải cài đặt trình điều khiển để hoạt động.

Kết nối đầu thu vào MacBook để có thể sử dụng chuột
Mở Terminal trên Mac như thế nào? Tham khảo ngay bài viết Cách mở Terminal trên Mac hướng dẫn bạn chi tiết các bước cực nhanh chóng và đơn giản
>> Tham khảo: Hướng dẫn nhanh cách chia sẻ màn hình máy Mac
1.2. Cách kết nối chuột thông qua Bluetooth
- Bước 1: Để sử dụng chuột Bluetooth, bạn cần lắp pin và bật nguồn bằng cách gạt nút ON hoặc nhấn Power.

Gạt thanh ON/OFF để khởi động chuột
- Bước 2: Thông qua thanh Dock của MacBook, hãy nhấn chọn Bluetooth nhấn vào biểu tượng (+).
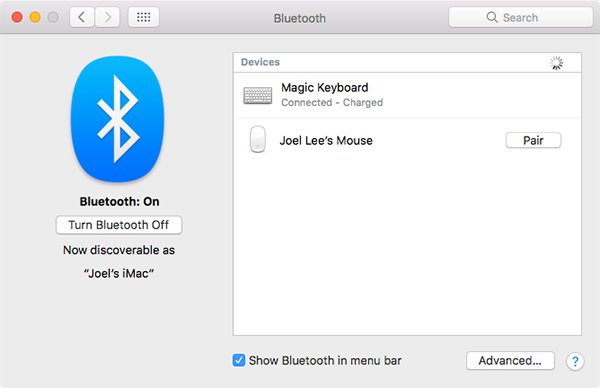
Giao diện kết nối chuột Bluetooth trên MacBook
- Bước 3: Tìm tên thiết bị và kế nối với MacBook để sử dụng chuột một cách bình thường.
>> Tham khảo các mẫu máy tính macbook cũ giá rẻ TP. HCM tốt nhất năm nay
2. Set up cơ bản cho lần sử dụng chuột đầu tiên trên MacBook
Một vài bước setup dưới đây sẽ giúp bạn khai thác hết tính năng của chuột MacBook:
- Tốc độ trỏ chuột: Với tốc độ càng nhanh, độ nhạy của trỏ chuột sẽ tỉ lệ thuận khi hiển thị trên màn hình, vì vậy có thể nói tốc độ trỏ chuột quyết định khoảng cách con trỏ mỗi khi bạn di chuột.
- Tốc độ lăn chuột: Con lăn có thể cuộn trang ở khoảng cách dài hay ngắn phụ thuộc hoàn toàn vào việc tùy chỉnh tốc độ trên hệ thống.
- Nút chuột ưu tiên: Tùy vào độ thuận tay của người dùng mà bạn có thể setup nút chuột ưu tiên, với những người thuận tay trái thì nút chính nên đặt ở vị trí bên phải và tương tự với người thuận tay phải.
- Tốc độ click đúp: Tốc độ phản ứng của click sẽ tỉ lệ thuận với mức độ chỉnh của bạn trên hệ thống, cài đặt càng nhanh, khả năng phản ứng của đúp chuột càng nhạy.
- Hướng cuộn chuột: Hướng cuộn chuột cũng là điều bạn có thể chủ động quyết định trên MacBook, nếu không có bất cứ tinh chỉnh nào, hệ thống sẽ mặc định màn hình trượt xuống khi cuộn xuống và màn hình trượt lên khi lăn lên.
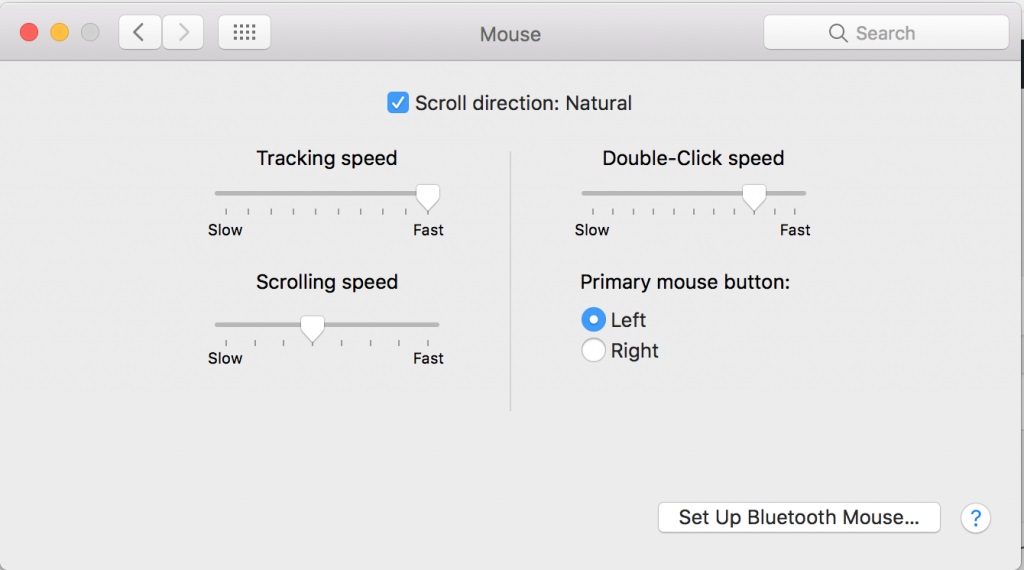
Mọi thao tác điều chỉnh chuột đều có thể dễ dàng thực hiện trên trình Mouse của MacBook
Sử dụng thành thạo các phím tắt trên Macbook Air M1 giúp bạn thao tác nhanh hơn, tham khảo bào viết Các phím tắt trên Macbook Air M1 chia sẻ đến bạn 30+ phím tắt hữu ích nhất.
3. Cách tinh chỉnh các tính năng khác của chuột trên MacBook
Nếu bạn cần dùng đến những tính năng tùy chỉnh chuột nâng cao, Apple đã hỗ trợ một chương trình có tên USB OverDrive. Với công cụ này, bạn có thể tùy biến thao tác một cách chính xác. Cách tải như sau:
- Bước 1: Tải xuống phần mềm USB OverDrive và mở nó thông qua System Preferences.
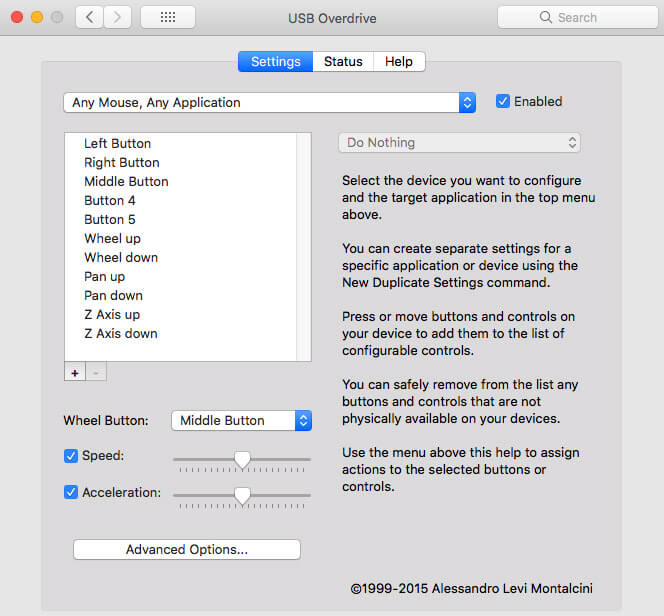
Giao diện USB OverDrive trên MacBook
- Bước 2: Trong cửa sổ USB OverDrive, hãy lựa chọn (+) để bổ sung những hành động chưa tồn tại trên MacBook
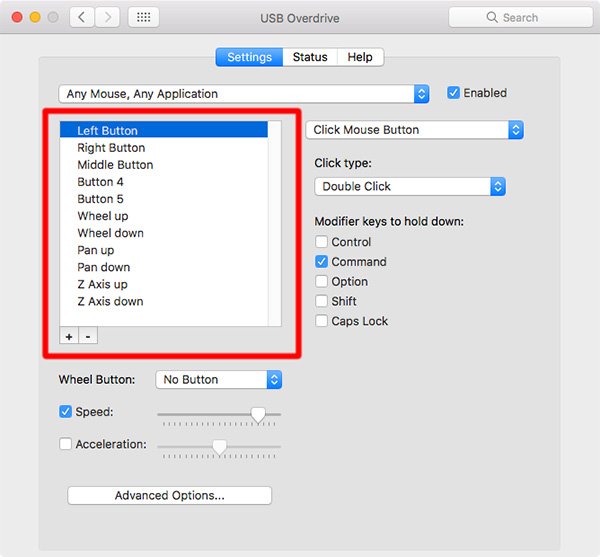
Bổ sung thao tác chuột bằng cách nhấn biểu tượng (+)
- Bước 3: Những công cụ sửa đổi sẽ được xác định dựa trên những hành động đã được thêm vào từ trước.
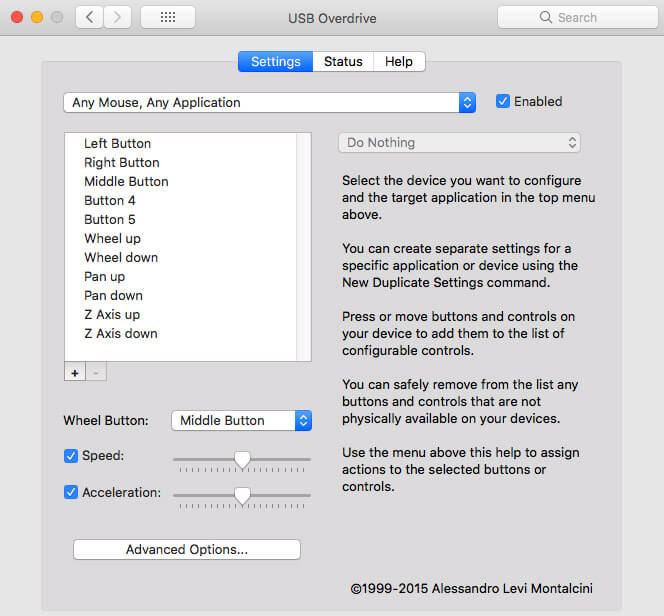
Tùy chọn hành động của chuột
- Bước 4: Chọn mục tùy chỉnh, bao gồm việc chỉnh sửa tốc độ, tỉ lệ tăng tốc, và công dụng của nút lăn thông qua Speed, Acceleration, Wheel Button và Advanced Options sẽ hỗ trợ bạn chỉnh sửa chuột một cách chi tiết nhất.
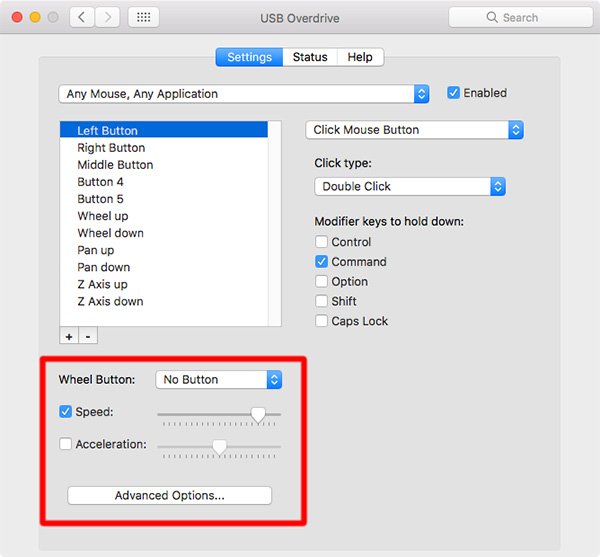
Tùy chỉnh tốc độ, độ nhạy của chuột
Hy vọng những gợi ý trên của Oneway đã giúp bạn hiểu thêm cách kết nối chuột cho tất cả các dòng MacBook hiện nay như M1 MacBook, Macbook Air M2, Macbook Pro 13 M1 cũ, MacBook Pro 2022 ... Nếu cần hỗ trợ thêm thông tin, bạn để lại bình luận ở dưới để được hỗ trợ nhé!
- Hotline: 0246 681 9779 - 085 520 3333
- Website: onewaymacbook.vn
- Fanpage: www.facebook.com/ONEWAY.MACBOOK/
- Showroom:
- Cơ sở 1: 416 Cầu Giấy - Q.Cầu Giấy, Hà Nội
- Cơ sở 2: 66 Thái Hà, Q.Đống Đa, Hà Nội
- Cơ sở 3: 313 Đường 3/2, P.10, Q.10, TP.HCM





.png)



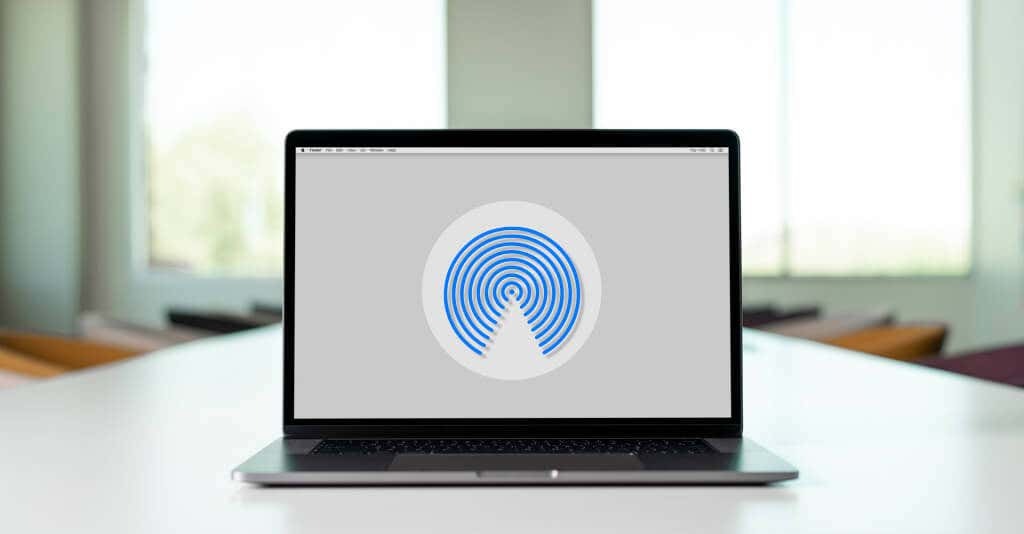
![[Chính thức] ASUS trình làng ROG Phone 6/ 6 Pro: Snapdragon 8+ Gen 1, RAM 18GB, giá bán từ 23.9 triệu đồng!](/images/news/2022/07/06/original/snapdragon-8-plus-gen-1-rog-phone-6_1657081339.jpeg)