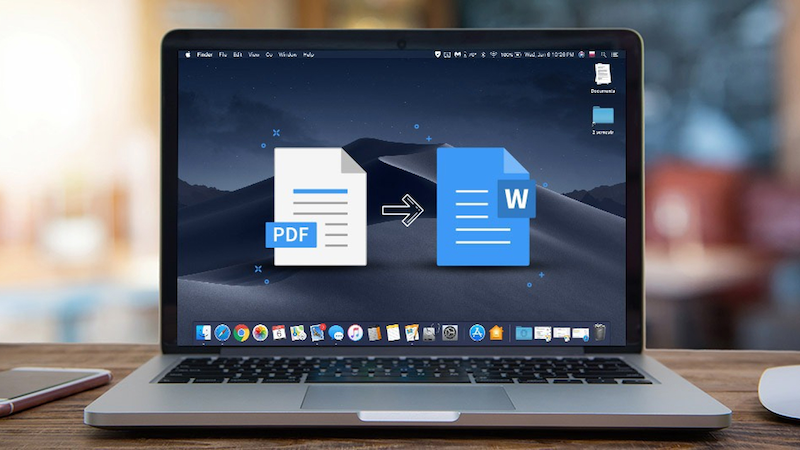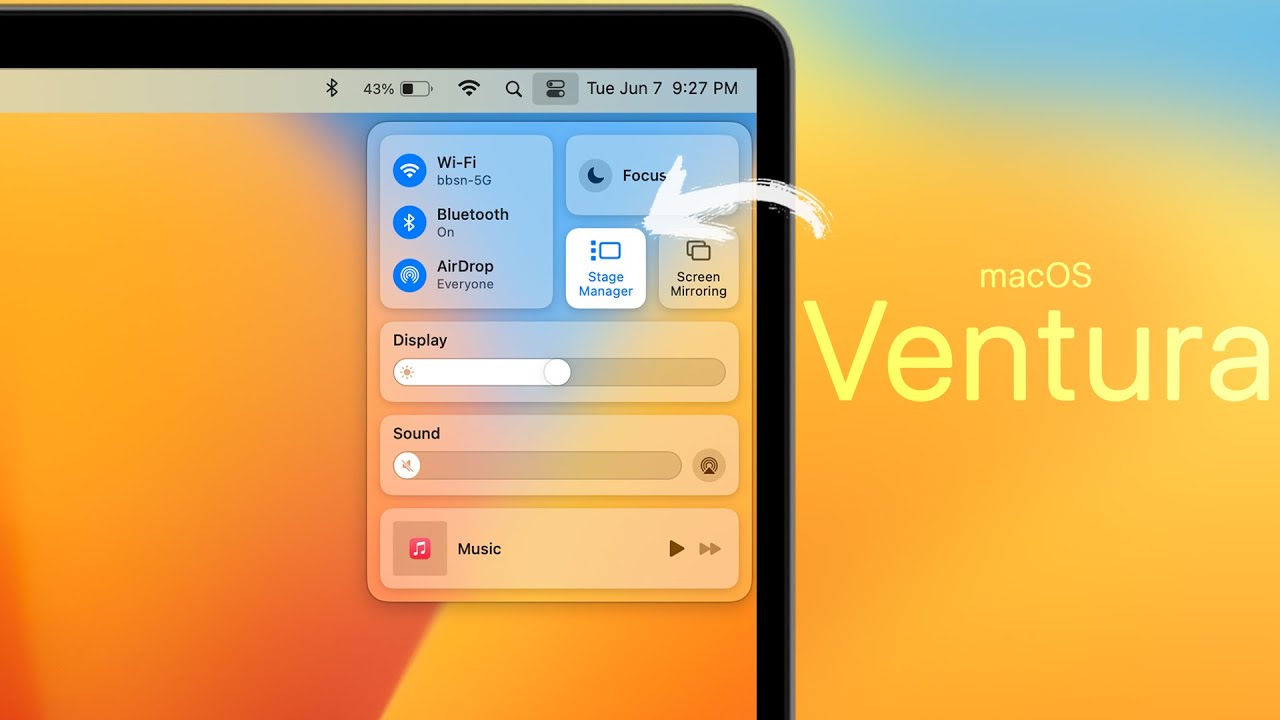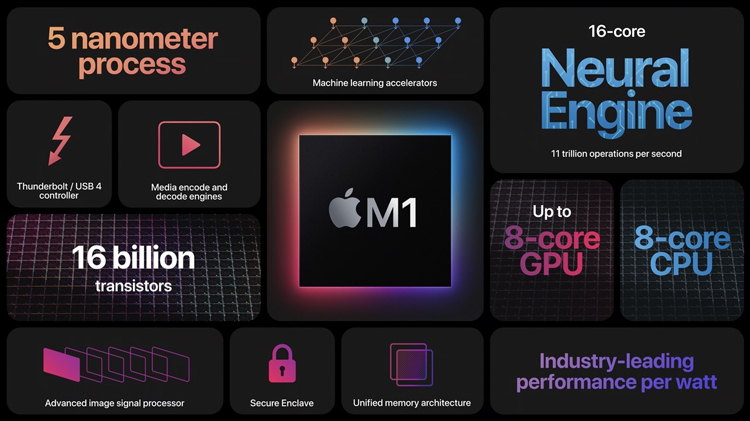Trong quá trình sử dụng MacBook, nhiều người dùng gặp khó khăn trong việc đổi tên MacBook theo ý thích hoặc để tìm thấy máy dễ dàng hơn, nhanh hơn khi truyền file Bluetooth, AirDrop,... Cùng khám phá ngay cách đổi tên MacBook nhanh chóng, dễ dàng qua bài viết dưới đây.
1. 3 bước đổi tên MacBook nhanh gọn, đơn giản
Khi không thích tên hiện tại của máy hoặc để tránh nhầm lẫn trong việc chia sẻ, truyền nhận dữ liệu từ AirDrop và Bluetooth, người dùng MacBook cần đổi tên cho máy tính của mình để đảm bảo trải nghiệm sử dụng. Người dùng có thể xử lý bằng cách đổi tên MacBook với vài thao tác đơn giản sau:
Đối với hệ điều hành macOS Monterey:
Bước 1: Bấm vào biểu tượng Quả táo cắn dở trên cùng góc trái màn hình > Chọn System Preferences (Tùy chỉnh hệ thống)

Chọn System Settings (Cài đặt hệ thống) đối với hệ điều hành mới nhất MacOS Ventura
Bước 2: Bấm chọn thư mục Sharing (Chia sẻ) màu xanh lam ở dưới cùng màn hình. Nếu thư mục Sharing (Chia sẻ) bị khóa vì lý do bảo mật, hãy nhấp vào biểu tượng khóa ở góc dưới cùng bên trái (nhập tên quản trị viên và mật khẩu đăng nhập nếu cần) để mở khóa.

Bấm chọn thư mục Sharing (Chia sẻ)
Bước 3: Nhập tên máy tính mà bạn muốn đổi tại thanh Computer Name (Tên máy tính) ngay trên cùng giao diện

Nhập tên máy tính mà bạn muốn đổi tại thanh Computer Name (Tên máy tính)
Khi bạn thoát khỏi giao diện Sharing, tên MacBook sẽ tự động đổi thành tên theo mà bạn đã thay đổi.
Đối với hệ điều hành macOS Ventura:
Bước 1: Bấm vào logo quả táo Apple trên cùng góc trái màn hình > Bấm vào mục System Settings (Cài đặt hệ thống)

Chọn System Setting (Cài đặt hệ thống)
Bước 2: Chọn mục General (Cài đặt chung) > Bấm vào mục About (Giới thiệu) ngay trên cùng bên phải

Bấm vào mục About (Giới thiệu) ngay trên cùng bên phải
Bước 3: Nhập tên mới vào trường Name (Tên)
>> [BẬT MÍ] 3 cách gõ tiếng Việt trên MacBook cực chuẩn, dễ thực hiện không phải ai cũng biết
2. Hướng dẫn đổi tên máy chủ cục bộ trên MacBook
Nếu không muốn tên máy tính trùng lặp với tên máy chủ (Hostname), bạn cũng có thể thay đổi tên máy chủ cục bộ trên MacBook. Các bước cách đổi tên MacBook như sau:
Đối với hệ điều hành macOS Monterey:
Bước 1: Nhấn vào biểu tượng quả táo cắn dở Apple tại thanh taskbar trên cùng màn hình > Bấm vào mục System Preferences (Tùy chỉnh hệ thống)

Mục System Preferences (Tùy chỉnh hệ thống) ở hệ điều hành macOS Monterey
Bước 2: Nhấp vào thư mục Sharing (Chia sẻ) màu xanh lam ở dưới cùng màn hình

Bấm chọn thư mục Sharing (Chia sẻ)
Bước 3: Nhấp vào nút Edit (Chỉnh sửa) bên dưới thanh Computer Name (Tên máy tính) > Nhập tên máy chủ mới (Lưu ý: Tên máy chủ chỉ được chứa các chữ cái và dấu gạch ngang)

Nhấp vào nút Edit (Chỉnh sửa) bên dưới thanh Computer Name (Tên máy tính)
Đối với hệ điều hành macOS Ventura:
Bước 1: Bấm vào logo quả táo Apple trên cùng góc trái màn hình > Bấm vào mục System Settings (Cài đặt hệ thống)

Chọn System Setting (Cài đặt hệ thống)
Bước 2: Chọn mục General (Cài đặt chung) tại thanh mục lục bên trái > Bấm vào mục Sharing (Chia sẻ) ở thanh bên phải (cuộn xuống để tìm nếu cần)

Bấm vào mục Sharing (Chia sẻ) ở thanh bên phải
Bước 3: Nhấn ô Edit (Chỉnh sửa) tại thanh Local hostname (Tên máy chủ cục bộ) > Nhập tên mới cho MacBook > Nhấn OK

Nhập tên mới cho MacBook tại thanh Local hostname (Tên máy chủ cục bộ)
>> Việc ghi lại một đoạn nhạc, một cuộc trò chuyện,... bằng MacBook không hề khó, với cách ghi âm trên máy tính MacBook bạn hoàn toàn có thể thực hiện chỉ trong vài giây
3. Cách đổi tên thư mục Home trên MacBook
Nhiều người dùng thường loay hoay khi đặt tên thư mục Home bởi thư mục này thường được cài đặt mặc định. Việc tự ý đặt tên cho thư mục Home có thể dẫn đến đặt tên sai cách khiến máy bị lỗi.
Thư mục Home thường được người bán đặt mặc định, không theo ý muốn của người dùng. Không ít trường hợp người tò mò tự đặt tên thư mục này sai cách khiến máy bị lỗi. Để không xảy ra tình huống như vậy, người dùng cần làm theo những cách đổi tên MacBook thông qua bước đặt tên thư mục Home đúng cách sau đây:
Bước 1: Chọn Go (Đi) trên thanh taskbar hoặc gõ tổ hợp phím Command + Shift + G > Nhấp vào Go to the folder… (Đi đến Tệp…) > Gõ: /Users vào thanh nhập văn bản

Gõ: /Users vào thanh nhập văn bản
Bước 2: Nhấp chuột phải vào thư mục người dùng bạn muốn đổi tên > Chọn Rename (Đổi tên) từ trình đơn thả xuống > Nhập tên bạn muốn đổi cho thư mục (Lưu ý: tên cần viết liền, không có dấu cách) > Nhấn Enter
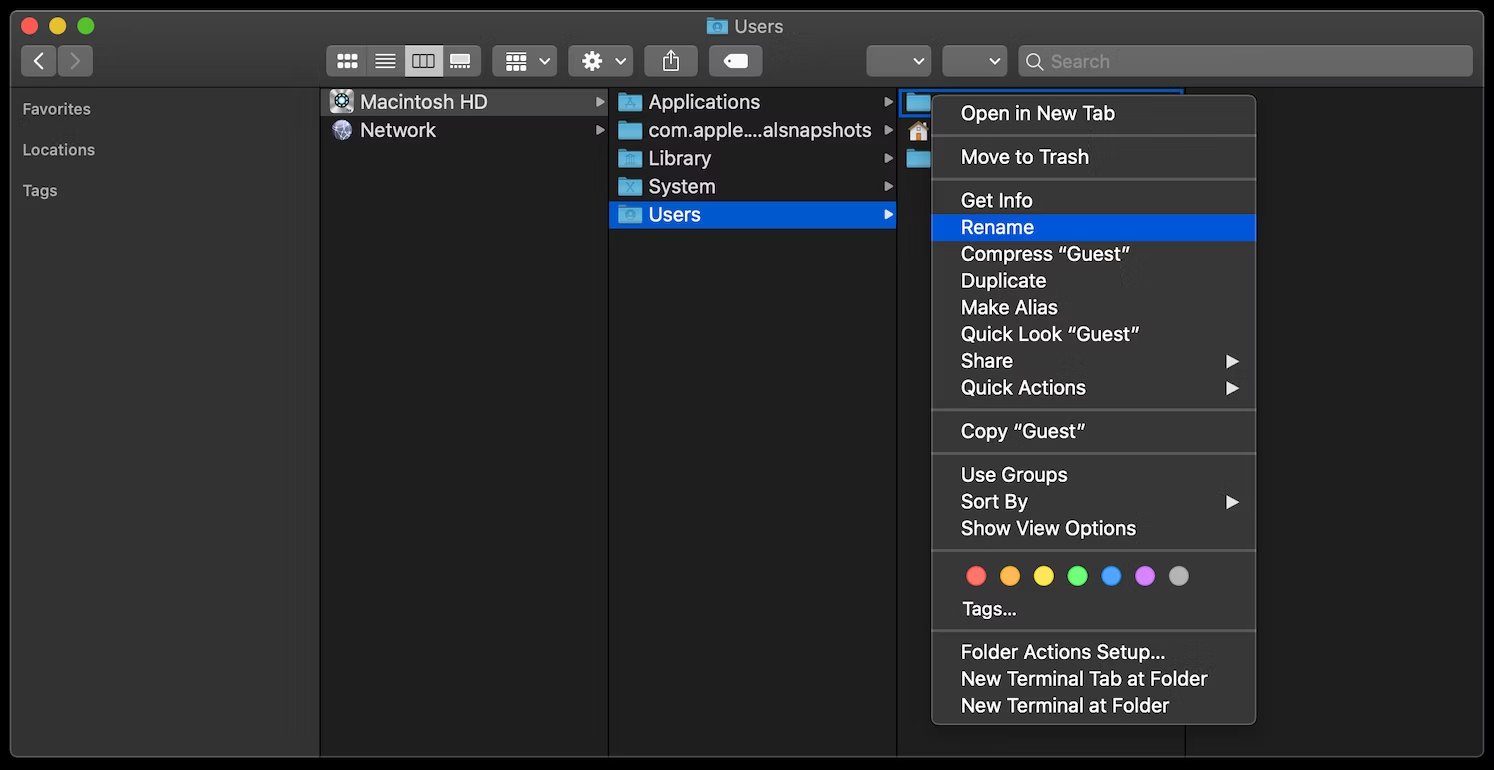
Chọn Rename (Đổi tên) từ trình đơn thả xuống để đổi tên thư mục
Bước 3: Nhập tên Username (Tên người dùng) và mật khẩu đăng nhập MacBook lần lượt vào các thanh Username (Tên người dùng) và Password (Mật khẩu) > Nhấn OK

Nhấn OK sau khi nhập tên Username (Tên người dùng) và mật khẩu đăng nhập MacBook
>> Nếu bạn chưa nắm được cách cài zoom trên Macbook và làm như thế nào để tải ứng dụng này, hãy tham khảo cách tải Zoom trên MacBook để nắm được cách thực hiện
4. Hướng dẫn đổi tên người dùng chính trên MacBook
Thực hiện đổi tên người dùng chính (User) sẽ giúp thay đổi đồng bộ trên toàn hệ thống, tăng tính thuận tiện cũng như tránh nhầm tên thiết bị khi truyền file qua AirDrop, Bluetooth,... 2 cách đổi tên MacBook của người dùng chính (User) như sau:
Đối với hệ điều hành macOS Ventura:
Bước 1: Bấm vào logo quả táo Apple trên cùng góc trái màn hình > Bấm vào mục System Settings (Cài đặt hệ thống) > Chọn mục Users & Groups (Người dùng và Nhóm) ở thanh mục lục bên trái
Bước 2: Nhấn giữ đồng thời phím Control trên bàn phím > Bấm vào tên của tài khoản mà bạn muốn đổi tên > Nhấn chọn Advanced Options (Tùy chọn nâng cao) > Nhập tên quản trị viên và mật khẩu đăng nhập MacBook nếu được hỏi

Nhấn chọn Advanced Options (Tùy chọn nâng cao)
Bước 3: Gõ tên bạn muốn đổi vào trường User name (Tên người dùng) (Lưu ý: gõ tên mới tại trường User name (Tên người dùng), không phải trường User (Người dùng)

Gõ tên bạn muốn đổi vào trường User name (Tên người dùng)
Bước 4: Cuộn xuống để bạn có thể thấy trường Home directory (Thư mục chính) > Gõ tên người dùng trong trường đó, nhưng không xóa /Users/. Ví dụ: nếu User name (Tên người dùng) là johnappleseed, thì “Thư mục chính” phải là /Users/johnappleseed > Nhấn OK
Bước 5: Khởi động lại MacBook và đăng nhập vào tài khoản đã đổi tên
Đối với hệ điều hành macOS Monterey:
Bước 1: Nhấp vào biểu tượng Apple tại thanh taskbar > Click chọn System Preferences (Tùy chỉnh hệ thống)
.png)
Mục System Preferences (Tùy chỉnh hệ thống) ở hệ điều hành macOS Monterey
Bước 2: Nhấn chọn Users and Groups (Người dùng và nhóm) > Bấm vào biểu tượng khóa ở phía dưới bên trái của cửa sổ > Nhập mật khẩu đăng nhập để mở khóa máy tính
Bước 3: Bấm chọn Advanced Options (Tùy chọn nâng cao) > Gõ tên muốn đổi cho người dùng chính (User) tại mục Fullname (Tên đầy đủ) > Chọn OK là bạn đã đổi tên thành công

Bấm chọn Advanced Options (Tùy chọn nâng cao) trong giao diện Users and Groups (Người dùng và nhóm)
Trên đây là một số hướng dẫn của Oneway về cách đổi tên MacBook nhanh gọn, đơn giản. Mong rằng qua những hướng dẫn chi tiết trên, bạn sẽ biết cách đổi tên MacBook để thuận tiện khi làm việc và giải trí.
Hãy theo dõi và truy cập website của Oneway để cập nhật thêm nhiều mẹo sử dụng MacBook đơn giản, dễ dàng. Nếu bạn đang có ý định mua những sản phẩm công nghệ như: iPhone, MacBook,... hãy liên hệ ngay với Oneway để được tư vấn miễn phí qua địa chỉ sau:
Thông tin liên hệ
- Hotline: 0246 681 9779
- Website: onewaymacbook.vn
- Fanpage: ONEWAY.MACBOOK





.png)