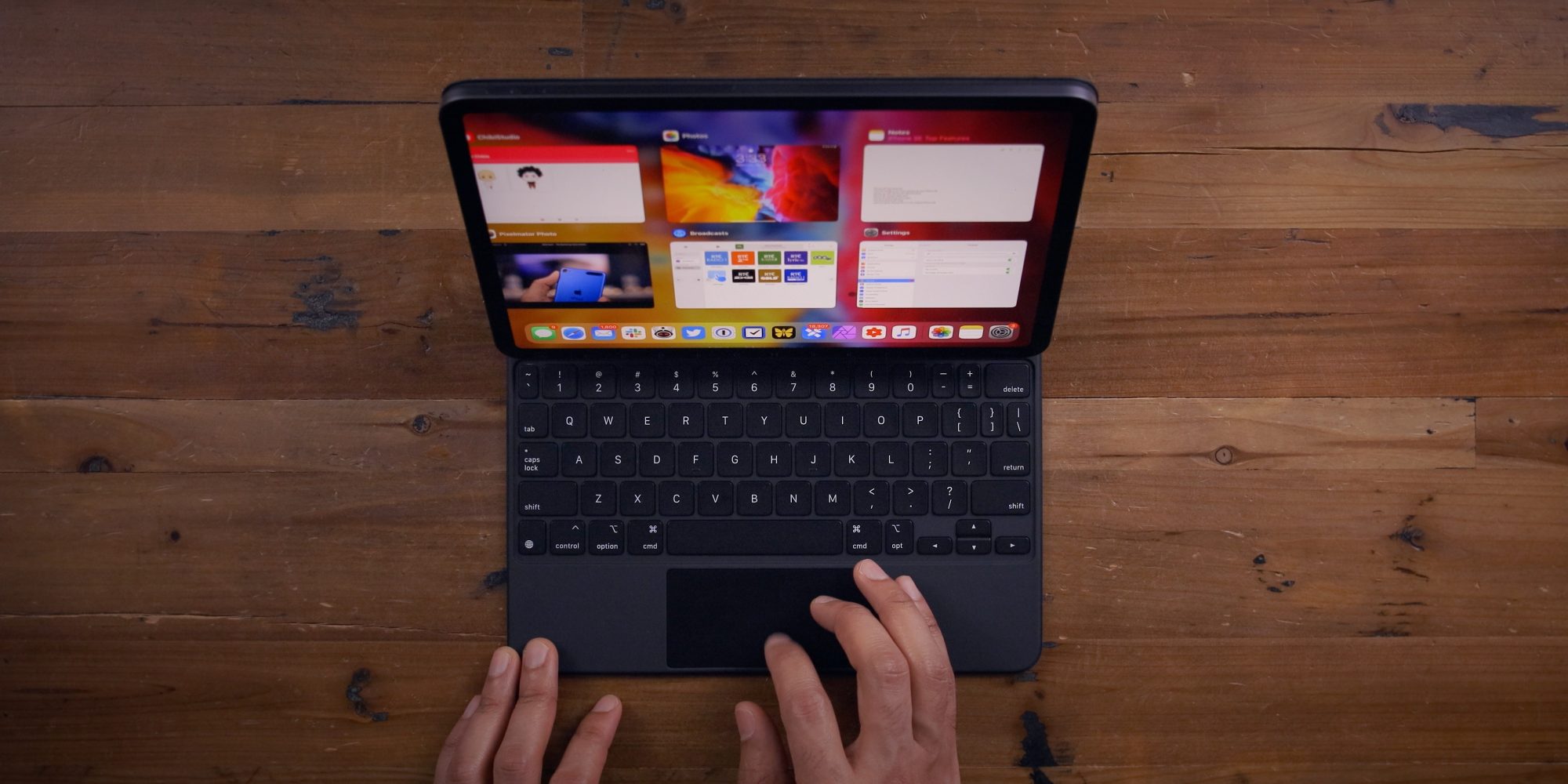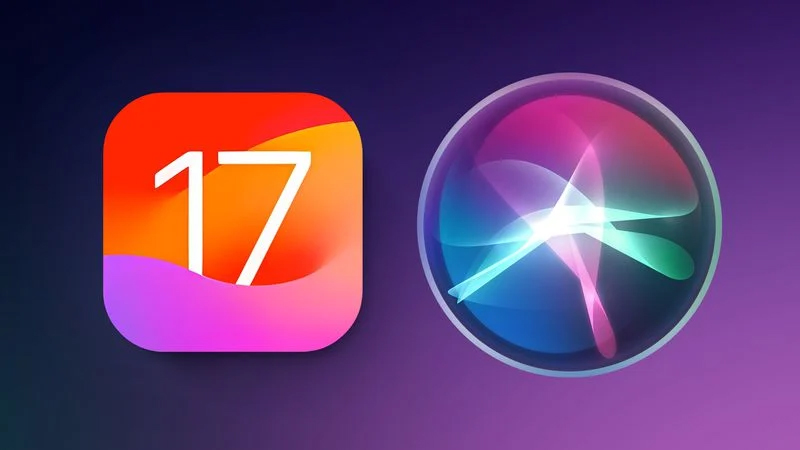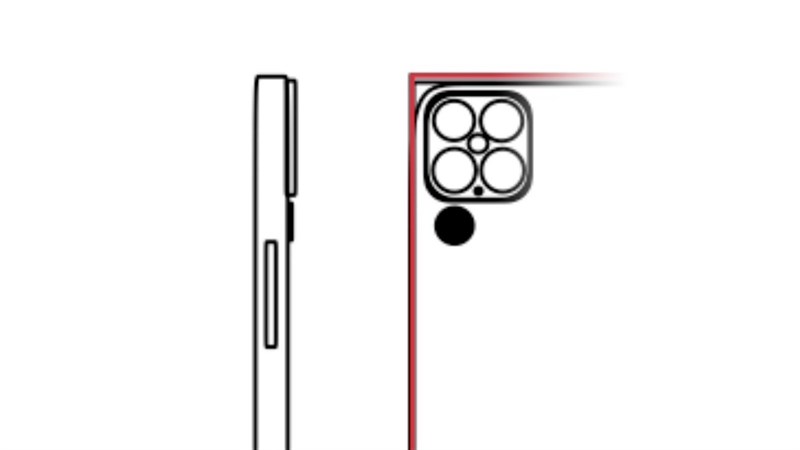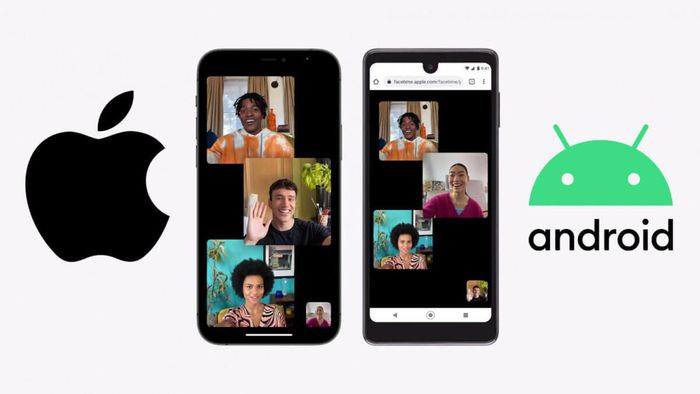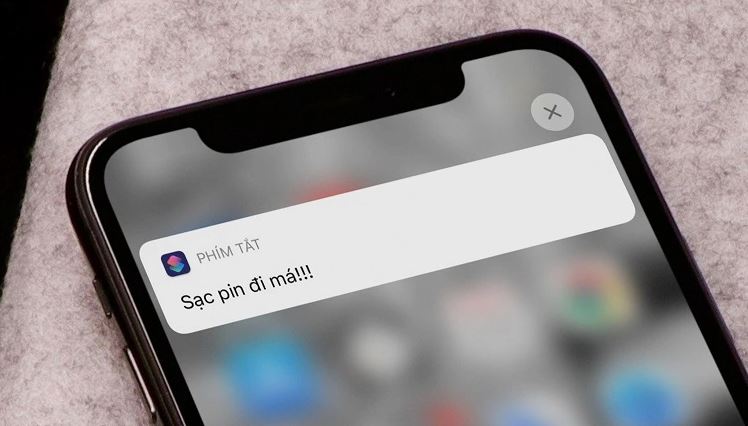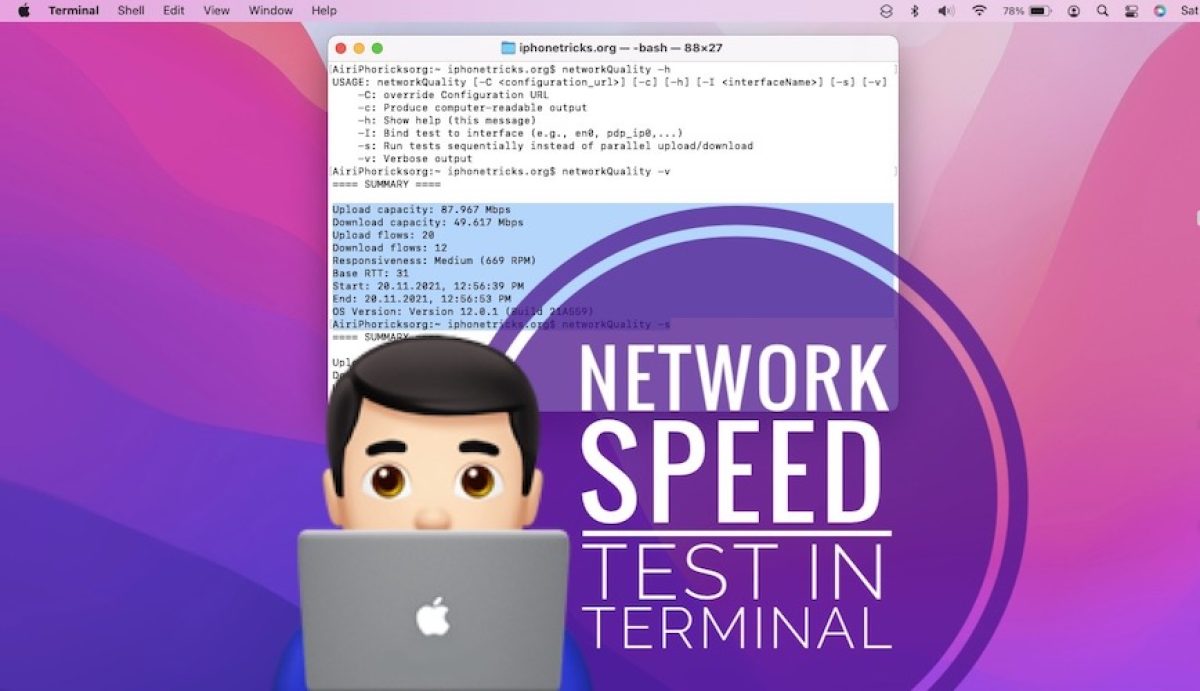Dưới đây là một số phím tắt phổ biến:
Command-H: Chuyển đến Màn hình chính
Command-Space bar: Hiển thị hoặc ẩn trường Tìm kiếm
Command-Tab: Chuyển sang ứng dụng tiếp theo được sử dụng gần đây nhất trong số các ứng dụng đang mở của bạn
Command-Shift-3: Chụp ảnh màn hình
Command-Shift-4: Chụp ảnh màn hình và ngay lập tức mở Markup để xem hoặc chỉnh sửa nó
Command-Option-D: Hiển thị hoặc ẩn Dock
Ngoài ra còn có một số phím tắt phổ biến khác mà bạn có thể sử dụng trong các ứng dụng cụ thể, như Ghi chú, Thư và Lịch.
Trên ứng dụng Ghi chú:
Command-B: In đậm
Command-I: Chữ nghiêng
Command-U: Gạch chân
Command-Shift-H: Tiêu đề
Command-N: Ghi chú mới
Command-Return: Kết thúc chỉnh sửa
Trên ứng dụng Thư:
Command-R: Trả lời
Command-Shift-R: Trả lời tất cả
Command-Shift-F: Chuyển tiếp
Command-Option-F: Tìm kiếm hộp thư
Command-Mũi tên lên: Xem email trước đó
Command-Mũi tên xuống: Xem email tiếp theo
Trên lịch:
Command-1: Chuyển đến chế độ xem ngày
Command-2: Chuyển đến chế độ xem tuần
Command-3: Chuyển đến chế độ xem tháng
Command-4: Chuyển đến chế độ xem năm
Command-T: Hiển thị ngày hôm nay
Command-R: Làm mới lịch
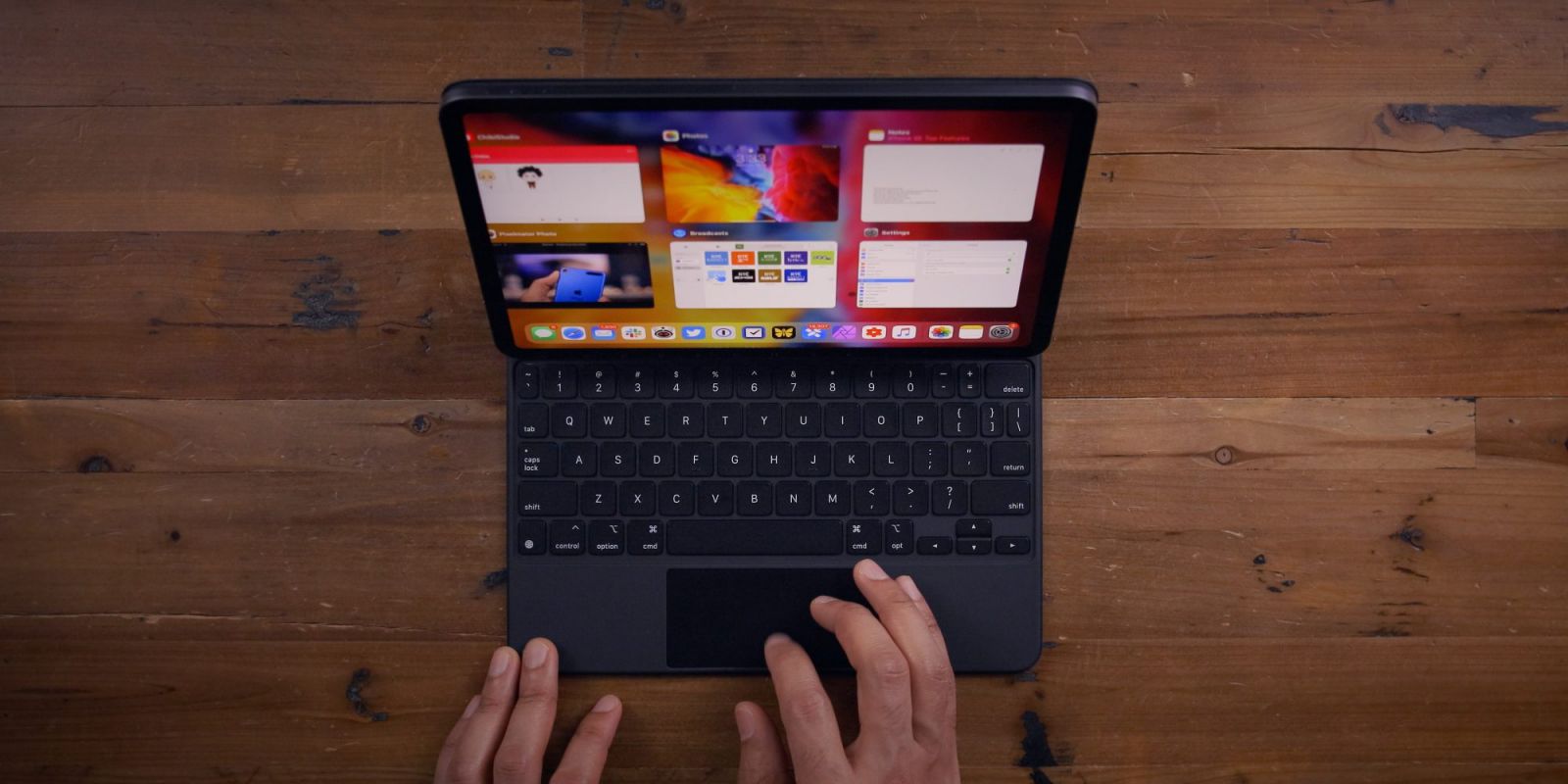
Cách sử dụng Magic Keyboard trackpad
Màn hình chính: vuốt xuống bằng ba ngón tay
Chế độ xem đa nhiệm: vuốt lên bằng ba ngón tay
Chế độ xem ứng dụng: vuốt lên và giữ bằng ba ngón tay
Chuyển đổi giữa các ứng dụng đang mở: vuốt sang trái hoặc phải bằng ba ngón tay.
Gọi Spotlight: vuốt xuống bằng hai ngón tay
Phóng to và thu nhỏ: sử dụng cử chỉ chụm
Cuộn các trang web: trong Safari, hãy vuốt hai ngón tay trên bàn di chuột của bạn;
Cắt, Sao chép hoặc Dán: chạm vào văn bản đã chọn bằng hai ngón tay.





.png)