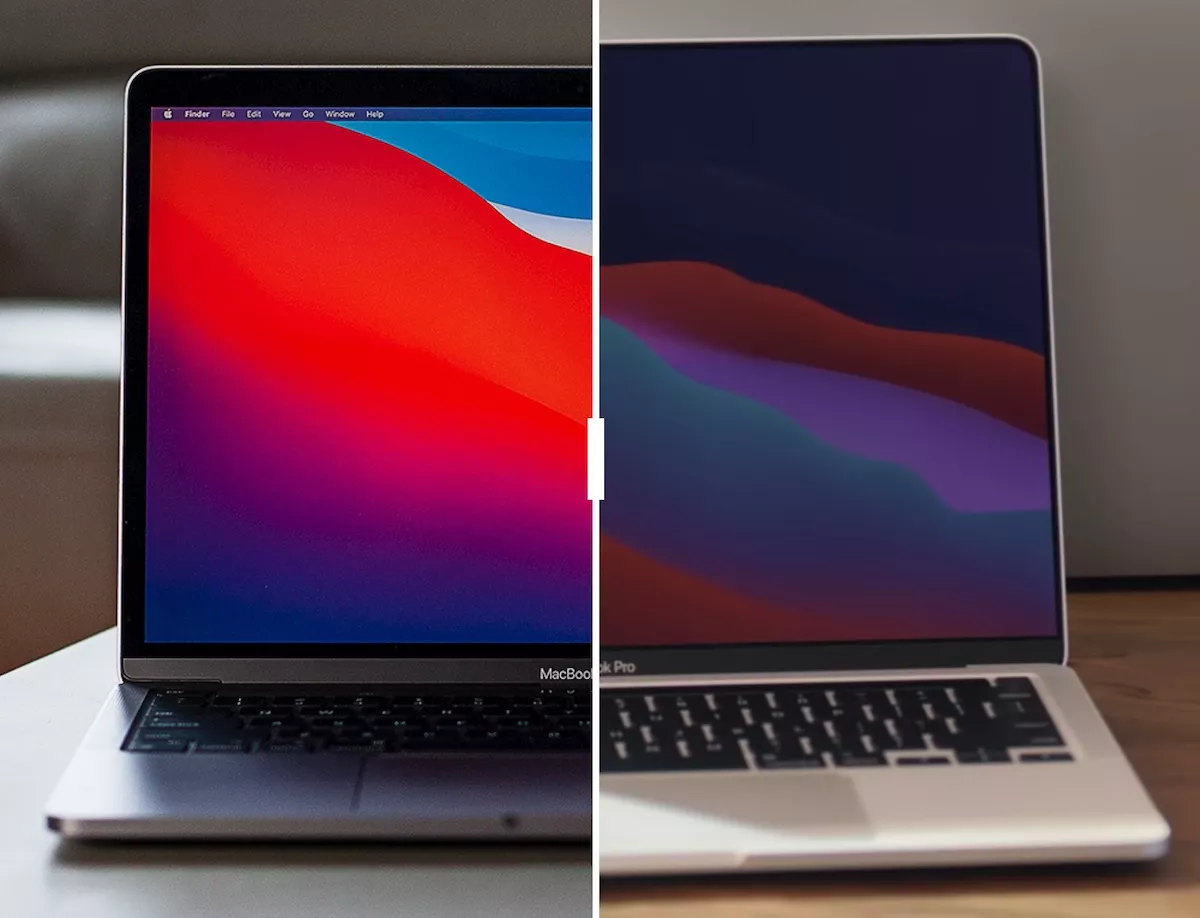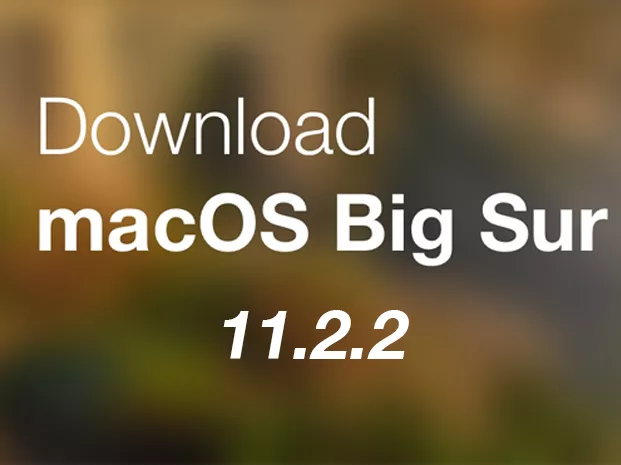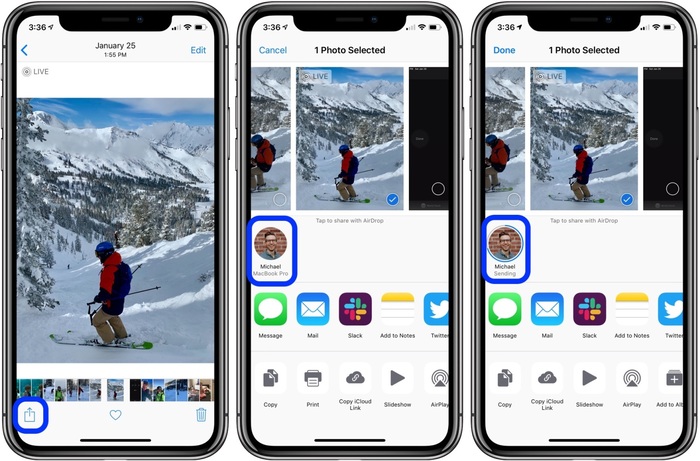Để lựa chọn được chiếc MacBook xịn sò và hoàn hảo nhất, bật mí cho bạn 4 cách test camera MacBook dễ dàng - thao tác nhanh chóng chưa đến 2 phút. Cùng tìm hiểu ngay nhé!
Xem thêm:
- 5+ cách Check IMEI MacBook chính xác 100%
- Mới mua MacBook nên làm gì? - 9 việc không thể bỏ qua
- [Từ A - Z] Hướng dẫn thiết lập MacBook mới đơn giản, dễ thực hiện
- Nên mua MacBook Air hay Pro? Tùy thuộc vào 2 yếu tố
1. Cần kiểm tra những gì khi test camera MacBook?
Bạn muốn đảm bảo camera MacBook sẽ hoạt động trơn chu khi cuộc gọi video diễn ra? Bật mí cho bạn 4 điều cần lưu ý khi test camera MacBook để hạn chế sự cố không mong muốn:
- Test chất lượng hiển thị: Đánh giá độ nét, độ phân giải và màu sắc,... nhằm đảm bảo chất lượng hiển thị hình ảnh của camera.
- Test khả năng bắt sáng: Kiểm tra khả năng bắt sáng của Camera MacBook để có bức hình chất lượng nhất, tránh lóe sáng, nhòe sáng hoặc quá tối.
- Test ngoại hình camera: Thủ tục cần thiết đảm bảo camera có điều kiện hoạt động tốt nhất, nếu kính bị xước/vỡ sẽ khiến hình ảnh mờ và nhiễu, gây khó chịu cho người dùng.
- Test về khả năng hoạt động của camera: Bạn cần kiểm tra xem máy ảnh MacBook có đang hoạt động bình thường hay không, để tránh sự cố ngoài ý muốn.
2. Hướng dẫn test camera MacBook nhanh chóng - tiện lợi
2.1. Test khả năng hoạt động của MacBook
Test khả năng hoạt động của camera trên MacBook đơn giản theo 2 cách:
1 - Test camera trực tiếp trên MacBook
- Bước 1: Nhấp chọn ứng dụng Finder trên thanh công cụ > Màn hình hiện bảng tùy chọn > Bấm vào Application ở góc trái màn hình.
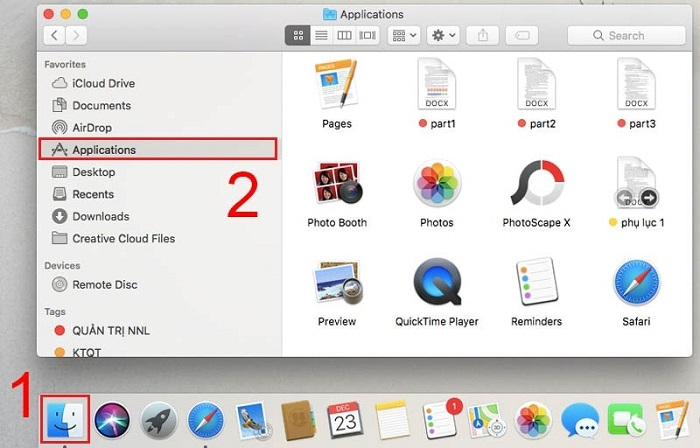
Chọn Finder > Application
- Bước 2: Tiếp tục tìm chọn Facetime (hoặc Photo Booth) - ứng dụng hỗ trợ sử dụng camera trực tiếp trên Macbook.
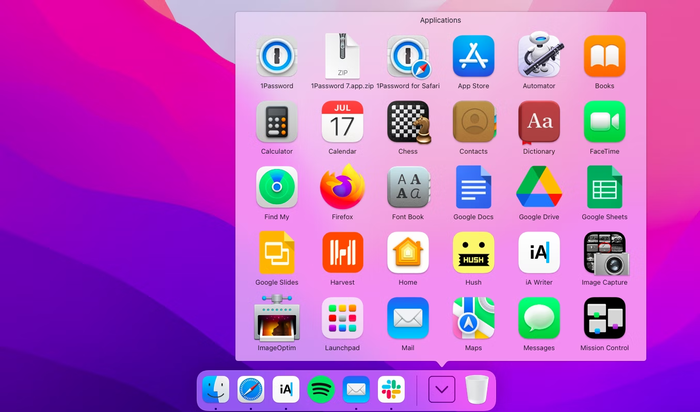
Chọn Facetime/Photo Booth
- Bước 3: Nhấp chuột trái 2 lần vào ứng dụng. Nếu đèn Led cạnh camera phát sáng thì bạn đã mở camera thành công và khả năng hoạt động của camera vẫn ổn định.
>>> Tham khảo sản phẩm Macbook M1 cũ bán chạy nhất của Oneway
2 - Test camera MacBook qua bên thứ ba
Ngoài ứng dụng Facetime hoặc Photo Booth thì bạn có thể cấp quyền sử dụng camera cho ứng dụng thứ ba như Zalo, Instagram, Messenger, Zoom,... - những phần mềm cho phép gọi video, chụp ảnh để test khả năng hoạt động của máy ảnh MacBook.
Cấp quyền sử dụng camera cho ứng dụng cực đơn giản chỉ với vài cú nhấp chuột: Chọn System Preferences >> Security & Privacy >> Privacy >> Camera >> Lựa chọn ứng dụng được phép truy cập Camera >> Mở ứng dụng và thực hiện test camera.
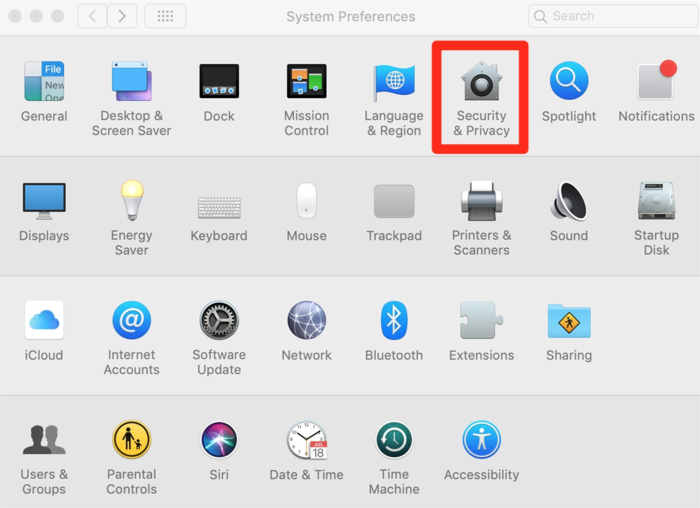
Cấp quyền truy cập camera nhanh chóng chỉ với 5 bước
Tham khảo ngay bài viết cách check macbook mới để chọn mua cho mình những sản phẩm Macbook mới phù hợp với nhu cầu sử dụng của bạn.
3 - Cách xử lý khi camera MacBook mở không lên
Camera của bạn bị trục trặc, không thể thực hiện các chức năng ghi, phát trực tiếp được nữa cho dù đã kích hoạt nhiều lần? Gợi ý cho bạn một số giải pháp “gỡ rối” khi máy ảnh MacBook không hoạt động:
- Tránh xung đột giữa các phần mềm: Tính năng camera iSight chỉ tương thích với 1 ứng dụng tại 1 thời điểm. Vì vậy, để tránh xung đột giữa các phần mềm, bạn không nên sử dụng tính năng này chạy cùng lúc nhiều ứng dụng.
- Khởi động lại bộ điều khiển quản lý hệ thống: Nếu bạn đã khởi động lại máy tính và ứng dụng nhiều lần nhưng camera vẫn bị lỗi, bạn có thể thử thiết lập lại SMC - Bộ điều khiển quản lý hệ thống theo các bước sau đây: Đóng tất cả ứng dụng >> nhấn cùng lúc tổ hợp phím Shift + Control + Option + Power >> Chờ thiết lập lại SMC trong vài giây >> Bật lại MacBook và kiểm tra chức năng camera.
- Liên hệ và nhận hỗ trợ: Nếu camera MacBook vẫn không hoạt động sau khi thử các cách trên, bạn hãy liên hệ và nhận hỗ trợ của các chuyên gia để khắc phục triệt để các sự cố.

Khởi động lại bộ điều khiển quản lý hệ thống SMC
2.2. Hướng dẫn test chất lượng hiển thị & khả năng bắt sáng camera MacBook
1 - Test chất lượng hiển thị và khả năng bắt sáng của camera
Camera iSight được tích hợp trong màn hình MacBook, cho phép bạn chụp ảnh kỹ thuật số, video call và quay video với độ phân giải cao. Nếu máy ảnh không tự động lấy sáng, bắt nét, chất lượng hình ảnh kém, bạn nên kiểm tra lại trạng thái camera để biết nguyên nhân đến từ phần cứng hay phần mềm và có giải pháp “cứu cánh” kịp thời:
- Bước 1: Trên dock của MacBook, chọn “Photobooth” khởi động Webcam và hiển thị hình ảnh nhận được từ camera lên màn hình.
- Bước 2: Nếu hình ảnh từ webcam không xuất hiện, bạn nhấp vào “Finder” và chọn “Utilities”.
- Bước 3: Chọn “System Profiler”, tại ổ cứng nhấp vào mục USB. Bạn sẽ thấy mục nhập iSight tích hợp “Built-in iSight” tại mục “USB High-Speed Bus”.
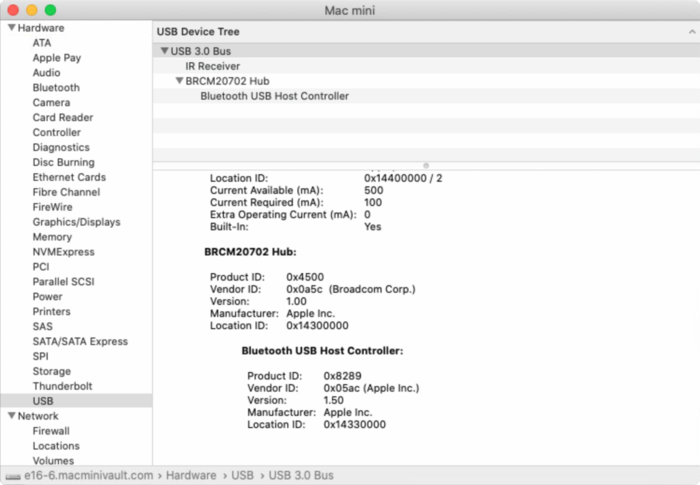
System Profiler >> USB High-Speed Bus
Nếu bạn không thấy mục nào tương tự như vậy thì vấn đề nằm ở sự kết nối giữa MacBook và camera iSight. Tuy nhiên trong trường hợp này, bạn có thể giải quyết nhanh chóng bằng cách khởi động lại hệ thống và kiểm tra chức năng camera, đánh giá chất lượng hiển thị, khả năng bắt sáng.
Bạn đang muốn mua Macbook M1 nhưng không biết thời gian sạc bao lâu? Câu trả lời có ngay trong bài viết Macbook Air M1 sạc bao lâu trả lời "tất tần tật" các câu hỏi về thời gian sạc của M1.
2 - Mẹo xử trí khi camera bị mờ
1 số mẹo nhỏ giúp khắc phục chất lượng hình ảnh của camera MacBook mà bạn không nên bỏ lỡ:
- Vệ sinh ống kính: Để camera thu được hình ảnh tốt nhất, hãy luôn giữ cho ống kính thật sạch sẽ. Bụi bẩn có thể ảnh hưởng tới độ phân giải và giảm chất lượng hình ảnh.
- Kiểm soát và điều chỉnh thiết lập máy ảnh: Bạn có thể thử setup chế độ chụp/quay phù hợp để tăng chất lượng hình ảnh.
- Nâng cấp card đồ họa hoặc sử dụng webcam: Nâng cấp card đồ họa hoặc sử dụng webcam nhằm nâng cao độ phân giải và khả năng lấy nét, bắt sáng cho hình ảnh.
2.3. Test xem camera có bị ngược không?
Camera MacBook bị lỗi ngược màn hình hiển thị gây nhiều bất tiện cho người dùng. Vì vậy, trước khi tham gia video call, bạn nên khởi động camera và test xem camera có bị ngược không. Nếu máy ảnh bị ngược, thực hiện cách sau để xoay camera đúng hướng:
- Bước 1: Đóng “System Preferences” nếu nó mở.
- Bước 2: Nhấn giữ tổ hợp phím “Command” và “Option” > Nhấn vào biểu tượng “System Preferences” trong thanh công cụ.
- Bước 3: Tiếp tục giữ tổ hợp hai phím > Chọn biểu tượng “Displays”.
- Bước 4: Chọn cách xoay mà bạn muốn từ menu thả xuống.
- Bước 5: Truy cập vào camera và test xem camera MacBook còn bị ngược không.
2.4. Hướng dẫn test ngoại hình camera
Để đảm bảo máy ảnh bắt hình tốt nhất, ngoài kiểm tra chức năng hoạt động, bạn nên test thử ngoại hình camera.
- Camera bị xước: Mặt kính webcam có thể bị xước trong quá trình sử dụng, ảnh hưởng tới chất lượng ảnh chụp. Nếu phát hiện những vết xước nhỏ, bạn hãy thoa một lượng nhỏ dầu ăn/kem đánh răng lên giấy mềm/bông tăm và xoa tròn trên mặt kính camera, lau lại với một miếng vải ẩm. Điều này sẽ giúp hạn chế ảnh hưởng của vết xước tới camera.
- Mặt kính camera bị nứt vỡ: Mặt kính camera bị nứt vỡ khiến ảnh chụp bị mờ nhòe, không rõ nét hoặc xuất hiện những vết xước. Vì vậy, để sử dụng chức năng quay chụp một cách tốt nhất, bạn nên nhanh chóng thay kính camera.
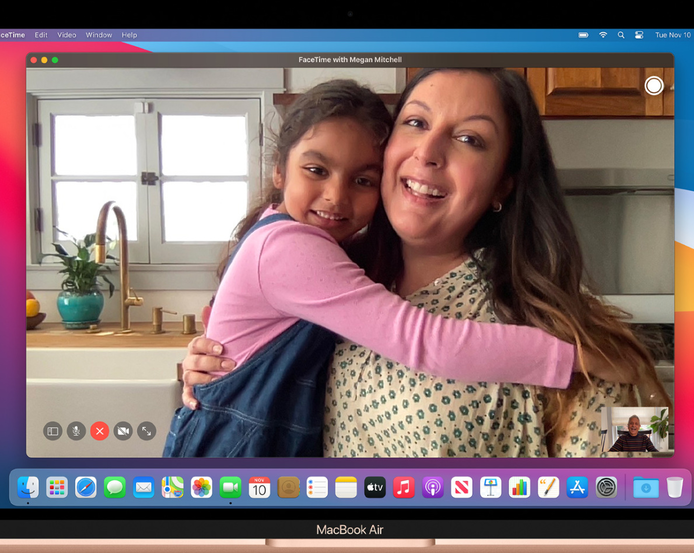
Test ngoại hình camera để đảm bảo máy ảnh bắt hình tốt nhất
3. Lưu ý khi test camera MacBook
Để chọn mua MacBook ưng ý, bật mí một số lưu ý “nhỏ” khi test camera MacBook bạn không nên bỏ qua:
- Camera MacBook bị xước: Nếu thấy có dấu hiệu camera MacBook bị xước, bạn có thể yêu cầu nhân viên xử lý hoặc chọn mua thiết bị khác để được trải nghiệm khoảnh khắc quay chụp đáng giá nhất.
- Camera MacBook mờ, bắt sáng kém: Khi kiểm tra camera MacBook, hình ảnh mờ và khả năng bắt sáng kém, bạn nên báo lại với nhân viên và tìm thiết bị khác phù hợp hơn.
- Camera bị ngược: Nếu phát hiện camera bị ngược, bạn nên báo lại nhân viên kỹ thuật tại cửa hàng để được hỗ trợ xử lý kịp thời.
Hy vọng bài viết trên đã giúp bạn có thêm những thông tin bổ ích về test camera MacBook. Nếu bạn đọc còn băn khoăn, thắc mắc thì đừng chần chừ mà hãy liên hệ ngay với chúng tôi để nhận tư vấn và giải đáp nhanh chóng nhé!
Khám phá các siêu phẩm Laptop Macbook Pro M3 và MacBook Air M3 – dòng sản phẩm chip M3 siêu HOT của Apple với hai kích thước màn hình 14 inch và 16 inch.
Oneway - đơn vị chuyên cung cấp các sản phẩm MacBook mới giá rẻ nhất đặc biệt các dòng Macbook Air 2022, MacBook Air 15 inch và apple MacBook M1,... Nếu có nhu cầu sở hữu liên hệ ngay với chúng tôi để được tư vấn chi tiết.
Thông tin liên hệ:
- Hotline: 0246 681 9779
- Website: https://onewaymacbook.vn/
- Fanpage: https://www.facebook.com/ONEWAY.MACBOOK/





.png)
![Bàn phím MacBook Air M2 [5 điều làm bạn bất ngờ]](/images/news/2022/09/17/original/ban-phim-macbook-air-m2_1663411949.jpg)