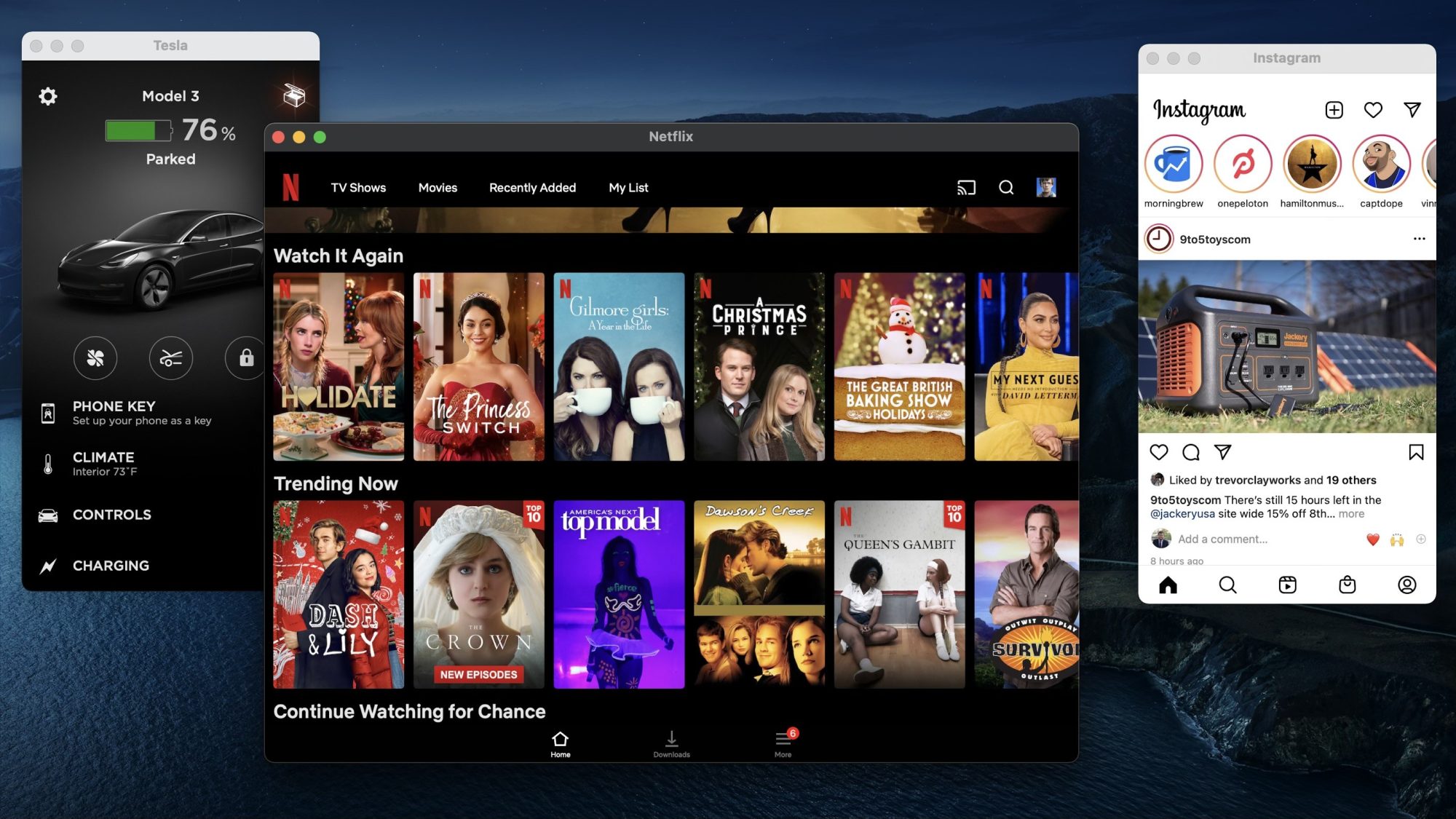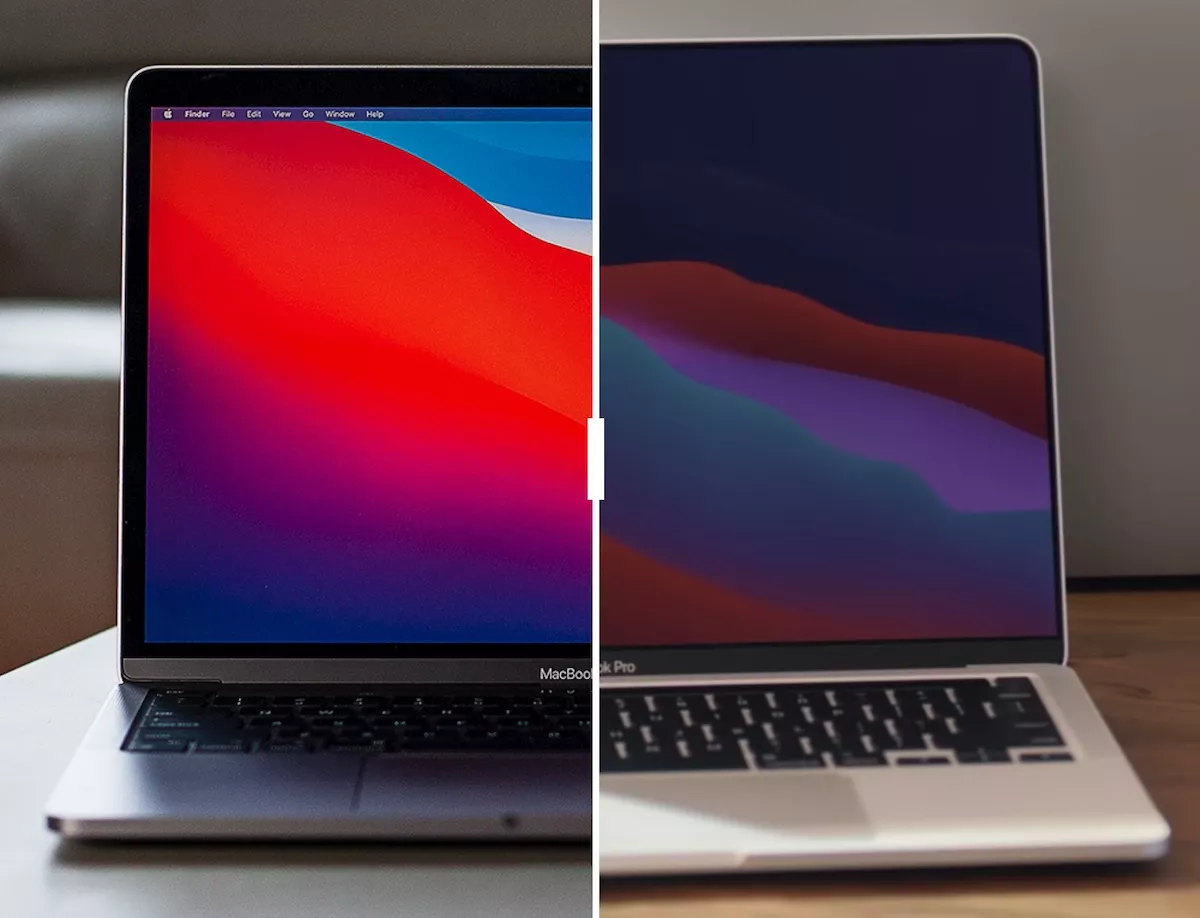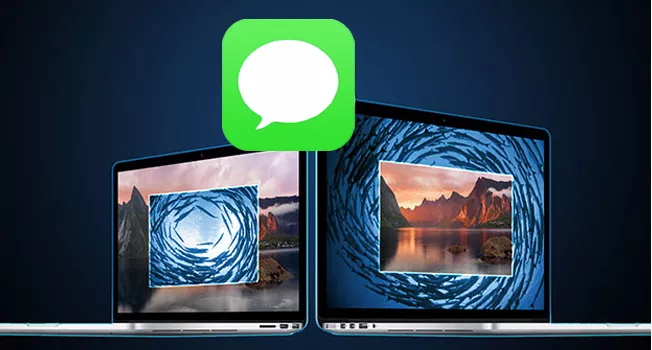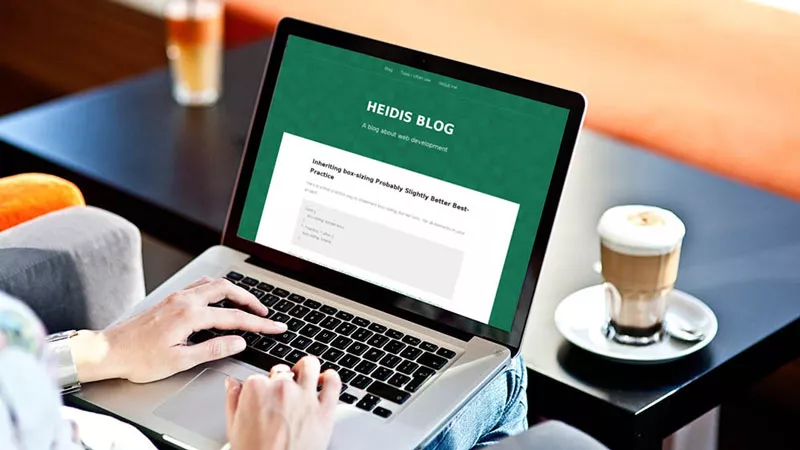MacBook sập nguồn bật không lên có thể xuất phát từ rất nhiều lý do và bạn hoàn toàn có thể tự khắc phục ngay tại nhà. Bài viết dưới đây sẽ gợi ý 6 cách đơn giản giúp bạn có thể xử lý nhanh chóng tình huống này.
Xem thêm:
- 10 phút xử lý ổ cứng macbook bị đầy ngay tại nhà
- Khắc phục NHANH lỗi MacBook không được số chỉ trong 5 phút
- MacBook update bị lỗi và 4 bước bạn có thể tự xử lý DỄ DÀNG!
- Hướng dẫn kết nối chuột với MacBook và cách tinh chỉnh
4 nguyên nhân chủ yếu dẫn đến tình trạng MacBook bị sập nguồn bật không lên
Để biết cách xử lý tình trạng MacBook không lên nguồn, đầu tiên, bạn phải xác định những nguyên nhân gây ra tình trạng này. Có thể kể đến như:
- Bạn quên nạp năng lượng cho MacBook khiến máy bị cạn kiệt pin.
- Card nối với màn hình và phần cứng bị hỏng dẫn đến không có phản hồi khi bật nguồn.
- Những tác động vật lý cũng vô tình làm cho máy bị hỏng hóc phần cứng và màn hình trong quá trình sử dụng.
- Nếu không phải là những lỗi kể trên, thì rất có thể MacBook của bạn đã hỏng IC nguồn hoặc cổng sạc.

Có rất nhiều nguyên nhân dẫn đến tình trạng MacBook không lên nguồn
Ổ cứng Macbook bị đầy nên làm như thế nào? Cùng Oneway tìm hiểu nguyên nhân và cách xử lý qua bài viết ổ cứng macbook bị đầy hướng dẫn bạn chi tiết các bước xử lý tình trạng này nhanh chóng tại nhà!
Cách xử lý tình trạng MacBook sập không lên nguồn
Nếu như đã xác định đến nguyên nhân dẫn đến tình trạng MacBook sập nguồn thì những bước sau có thể giúp MacBook của bạn được khôi phục:
Vệ sinh lại khu vực màn hình và pin
Cách nhanh chóng nhất để xử lý tình trạng này chính là vệ sinh tổng thể cho MacBook. Đặc biệt ở pin và những khe cắm như USB-C hoặc jack tai nghe. Nhưng hãy lưu ý hãy rút nguồn điện và xịt cồn vào khăn mềm, tránh xịt trực tiếp gây chập và hỏng mạch trong máy.

Pin là nơi dễ bám bụi bẩn nhất trên MacBook
Xem thêm:
Kiểm tra lại pin và nguồn điện
Một trong những cách đơn giản nhất là kiểm tra pin và nguồn điện. Đầu tiên, bạn hãy tháo mặt đế của máy, nhẹ nhàng lấy pin và cắm trực tiếp MacBook với nguồn điện. Nếu máy vẫn có phản hồi và lên nguồn thì chứng tỏ pin của bạn đã hỏng. Bạn có thể dễ dàng mang MacBook đến những địa chỉ uy tín để được thay pin kịp thời.

Hãy thử tháo pin và cắm sạc trực tiếp với MacBook
>> Xem ngay các sản phẩm M1 Macbook Air chính hãng, giá tốt nhiều ưu đãi tại Oneway
Reset Pram cho MacBook
Cài đặt lại PRAM cũng là một trong những cách dễ dàng mà bạn có thể thực hiện tại nhà. Đầu tiên hãy tháo pin và kết nối MacBook với nguồn điện. Sau 30 phút, hãy thực hiện nhấn tổ hợp phím "P + R+ Command + Options" và nút nguồn trong ít nhất 5 giây. Sau khi hoàn tất quá trình này, hãy lắp pin và thử khởi động lại nguồn cho MacBook.
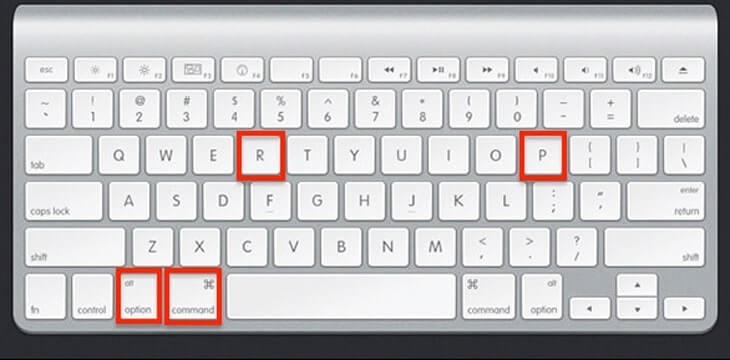
Bạn có thể reset PRAM bằng 1 vài bước đơn giản
Sử dụng tổ hợp phím Shift + Control + Option + Power
Đây là cách để giúp bạn khôi phục SMC, là một công cụ có chức năng quản lý năng lượng và nhiệt độ của máy, quá trình sạc pin, xử lý hiệu năng, chế độ sleep… Hãy reset SMC bằng cách nhấn tổ hợp phím Shift+ Control+ Option và nút nguồn cùng 1 lúc trong 10 giây. Sau đó hãy khởi động lại MacBook bằng cách nhấn nút nguồn.
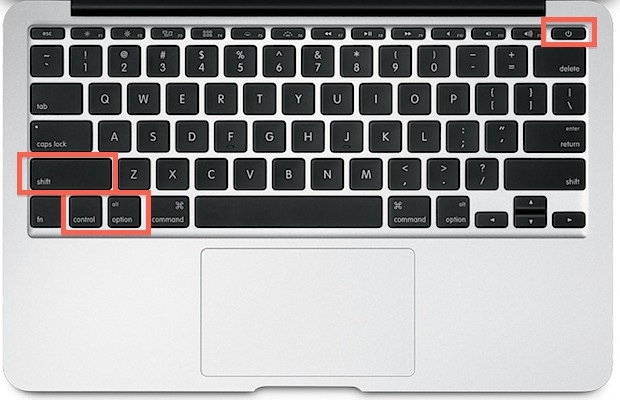
Bạn có thể cài lại SMC bằng cách nhấn tổ hợp Shift+ Control+ Option và nút nguồn cùng 1 lúc trong 10 giây
Boot lại hệ điều hành bằng USB
Hệ điều hành MacOS lỗi cũng có thể là một nguyên nhân dẫn đến MacBook không lên nguồn. Hãy thử boot lại hệ điều hành bằng USB với những bước đơn giản:
- Bước 1: Tắt nguồn MacBook và cắm USB được tích hợp sẵn hệ điều hành vào cổng USB-C
- Bước 2: Nhấn nút Options và mở lại nguồn MacBook
- Bước 3: Giữ phím Options cho đến khi giao diện cài đặt hiện lên và chọn USB có chứa hệ điều hành cần cài đặt
- Bước 4: Chọn ngôn ngữ cho MacBook
- Bước 5: Chọn Disk Utility
- Bước 6: Lựa chọn phân vùng Format và click vào Eraser bởi bạn cần Format để cài đặt MacOS mới
- Bước 7: Sau khi phân vùng, đóng Disk Utility , mở lại cửa sổ MacOS và nhấn vào Install
- Bước 8 : Tiến hành những bước cài đặt MacOS mới như thông thường.
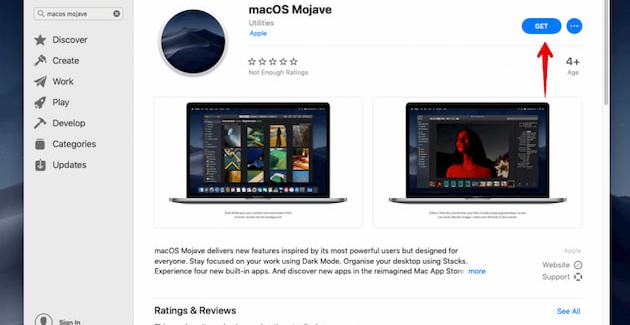
Có thể hệ điều hành lỗi khiến MacBook không lên nguồn
Xem thêm: MacBook bị mất âm thanh phải làm sao?
Mang tới các trung tâm bảo hành, sửa chữa uy tín
Nếu những biện pháp trên không khiến tình hình khá hơn, bạn hãy mang MacBook đến những địa chỉ uy tín trên thị trường để được tư vấn và sửa chữa kịp thời.
.jpg)
Cách tối ưu nhất là bạn hãy mang máy đến những trung tâm sửa chữa uy tín
Lưu ý: Bạn không nên tùy tiện tháo lắp máy khi không có nhiều kinh nghiệm về kỹ thuật. Bạn hoàn toàn có thể liên hệ với những cơ sở kinh doanh có uy tín.
Khám phá ngay phiên bản MacBook Pro M3 Pro với hiệu năng siêu khủng, tùy chọn màn hình 14 inch và 16 inch, cùng nhiều ưu đãi đặc biệt từ Oneway MacBook đang chờ đón bạn!
Oneway với hơn 5 năm kinh nghiệm trong lĩnh vực kinh doanh di động và MacBook có thể sẽ giúp bạn khắc phục tình trạng MacBook sập nguồn bật không lên một cách nhanh chóng và hiệu quả. Hãy liên hệ với Oneway qua những cách sau:
- Hotline: 0246 681 9779 - 085 520 3333
- Fanpage: https://www.facebook.com/ONEWAY.MACBOOK/
- Showroom:
- Cơ sở 1: 416 Cầu Giấy - Q.Cầu Giấy, Hà Nội
- Cơ sở 2: 66 Thái Hà, Q.Đống Đa, Hà Nội
- Cơ sở 3: 313 Đường 3/2, P.10, Q.10, TP.HCM





.png)