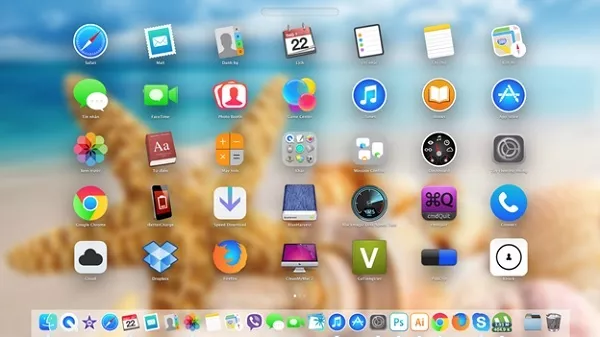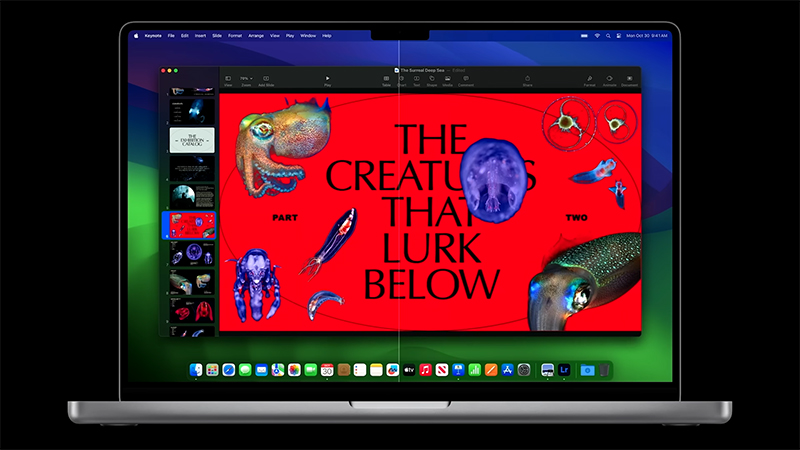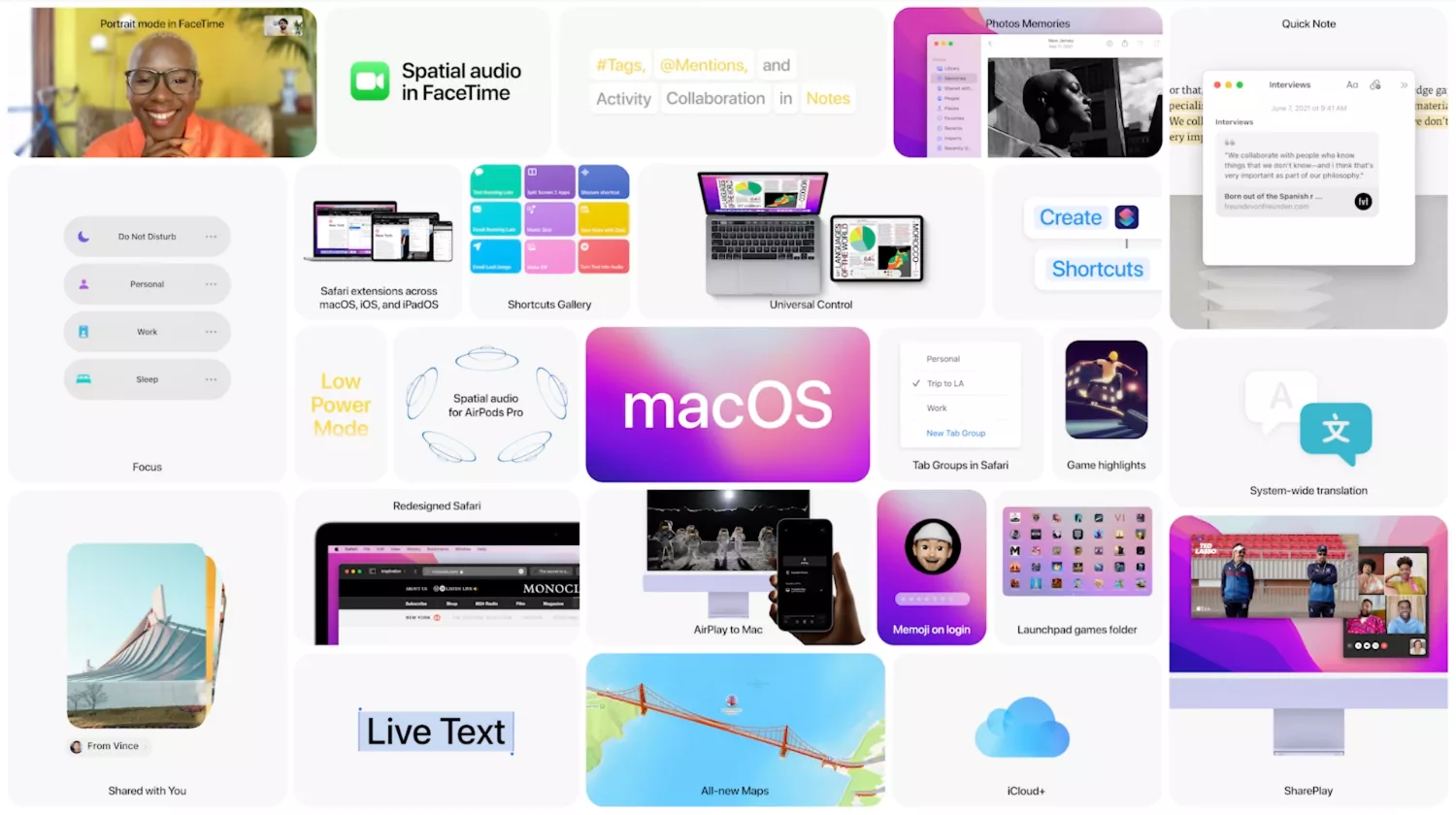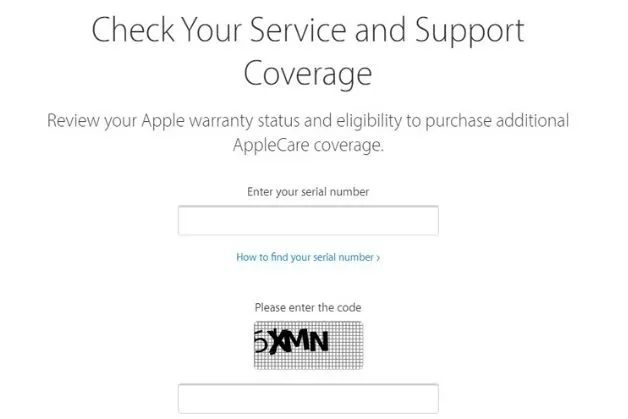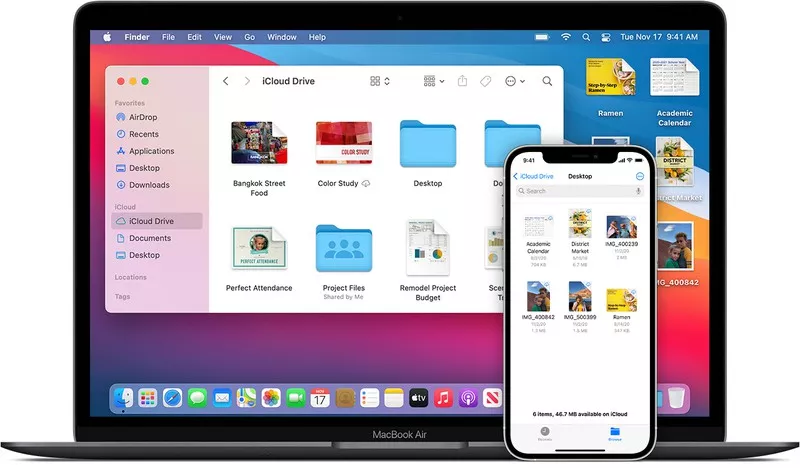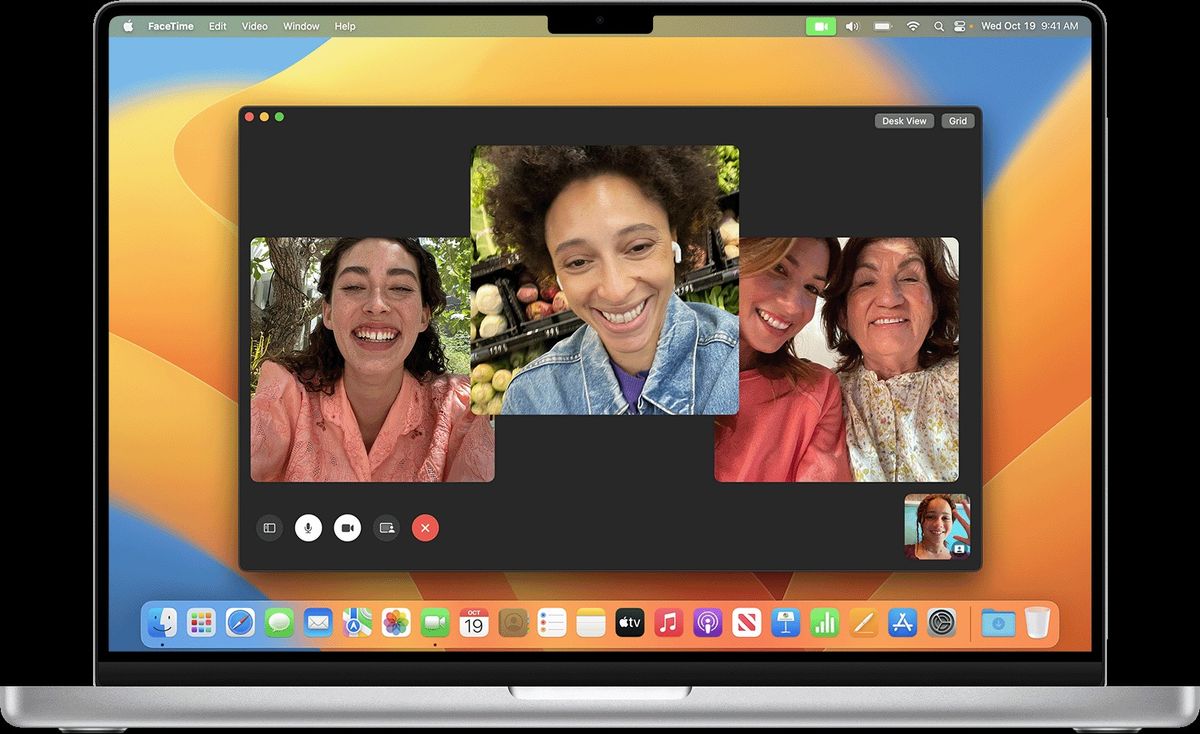Lỗi Bluetooth trên MacBook M2 2022 rất hiếm gặp do Bluetooth 5.0 được trang bị trên M2 vô cùng mạnh mẽ và ổn định. Nếu gặp lỗi, hãy làm theo những hướng dẫn sau từ kỹ thuật viên OneWay nhé!
1. Tắt bluetooth đi rồi bật lại
Tắt và khởi động lại MacBook M2 là giải pháp thủ công dễ dàng nhưng hiệu quả khá cao. Việc tắt đi bật lại sẽ refresh chức năng Bluetooth, ngắt ghép đôi với những thiết bị không cần thiết để giành lại vị trí kết nối ưu tiên cho cho thiết bị của bạn.
Có 2 cách tắt Bluetooth:
Cách 1: Bạn ấn vào System Preferences > Bluetooth > Turn Off, sau đó chọn Turn On để kích hoạt lại.
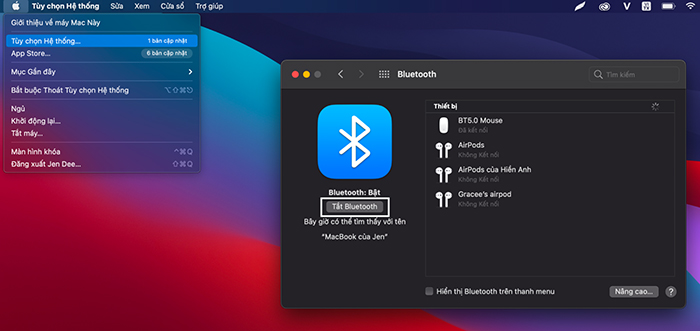
Bật bluetooth bằng cách này sẽ mất thời gian hơn so với cách bên dưới
Cách 2: Tắt bật Bluetooth trực tiếp trên thanh công cụ.
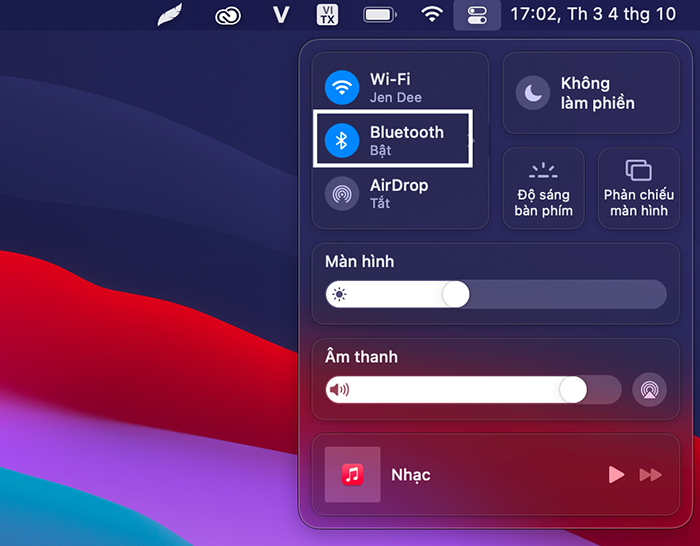
Bạn ấn vào biểu tượng bluetooth trên thanh công cụ và bật bluetooth
2. Kích hoạt lại Bluetooth bằng Sudo kill blued
Phương pháp này giúp dừng hoàn toàn và khởi động lại toàn bộ process chạy trên nền liên quan tới Bluetooth. Sudo kill blued có tác dụng kích hoạt lại Bluetooth cho MacBook M2 mạnh mẽ hơn.
- Bước 1: Nhấn tổ hợp phím Command + Space > Nhập tìm và mở “Terminal”
- Bước 2: Nhập lệnh “sudo pkill blued + mật khẩu admin”
3. Ghép đôi lại Bluetooth cho MacBook M2
Trong trường hợp các thiết bị kết nối đã ghép đôi với MacBook M2 của bạn từ trước nhưng không thể kết nối trong lần này, hãy hủy ghép đôi và kết nối lại để thiết lập liên kết mới giữa MacBook M2 và thiết bị.
Thực hiện theo thao tác sau:
- Bước 1: System Preferences > Bluetooth
- Bước 2: Chọn thiết bị đang gặp sự cố > nhấn vào chữ X có chữ Remove đi kèm để hủy ghép đôi với thiết bị đó.
- Bước 3: Sau khi đã hủy ghép đôi, hãy thực hiện lại thao tác ghép đôi để kết nối Bluetooth với MacBook M2.
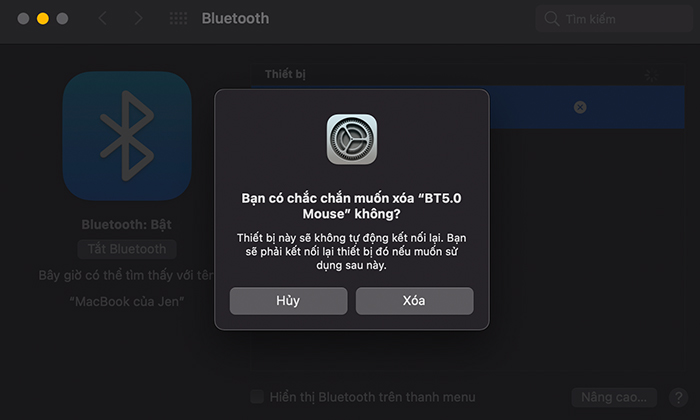
Thực hiện thao tác ghép đôi để kết nối Bluetooth với MacBook M2.
>>> Lỗi Bluetooth trên MacBook M2 2022 là vấn đề phổ biến mà nhiều người dùng gặp phải. Khi Bluetooth không hoạt động, hãy thử khởi động lại máy hoặc kiểm tra xem các thiết bị kết nối có tương thích không. Ngoài ra, bạn cũng nên kiểm tra SSD MacBook M2 định kỳ để đảm bảo hiệu suất tổng thể của máy, vì các vấn đề về lưu trữ cũng có thể ảnh hưởng đến các tính năng khác.
4. Sửa lỗi Bluetooth not Available
Khi gặp lỗi “Bluetooth not Available" có nghĩa Bluetooth trên MacBook M2 của bạn đang không hoạt động. Để khắc phục lỗi này, bạn thực hiện các bước sau:
- Bước 1: Thoát toàn bộ các kết nối và ghép đôi Bluetooth hiện tại.
- Bước 2: Nhấn tổ hợp phím Command + Shift + G trong OS X Finder.
- Bước 3: Gõ /Library/Preferences/.
- Bước 4: Tìm kiếm các tệp tin có phần mở rộng khớp với “com.apple.Bluetooth.plist” và xóa tất cả chúng.
- Bước 5: Tắt máy và khởi động lại, sau đó kết nối và ghép đôi Bluetooth trên MacBook M2 như bình thường.
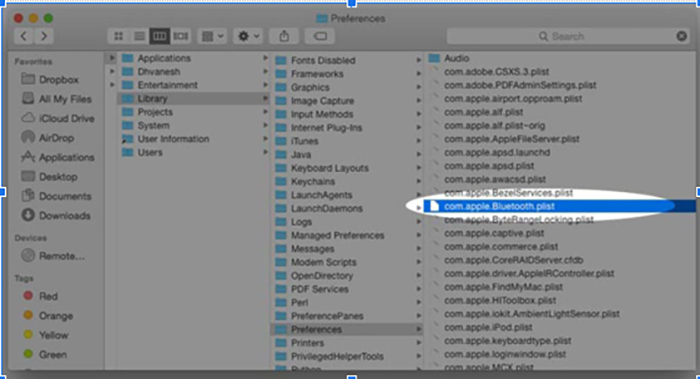
>>> Tham khảo thêm: Để giải phóng dung lượng hoặc sắp xếp dữ liệu gọn gàng hơn, bạn có thể cần xóa ảnh trên MacBook M2. Điều này không chỉ giúp tăng hiệu suất mà còn tránh làm đầy bộ nhớ SSD, từ đó hạn chế các lỗi phát sinh trong quá trình sử dụng.
5. Reset lại Bluetooth
Một cách xử lý lỗi Bluetooth trên MacBook M2 hiệu quả là reset lại toàn bộ module Bluetooth về trạng thái thiết lập ban đầu trên MacBook M2. Bạn thực hiện các bước sau để reset Bluetooth:
- Bước 1: Bạn hãy truy cập vào mục quản trị Bluetooth bằng icon trên thanh menu hoặc “System Preferences > Bluetooth”.
- Bước 2: Tiếp theo nhẫn và giữ Shift + Option > Click chọn icon Bluetooth trên thanh menu.
- Bước 3: Tại menu mở ra, chọn Reset the Bluetooth module.
- Bước 4: Ghép đôi và kết nối lại để sử dụng Bluetooth trên MacBook M2 bình thường.
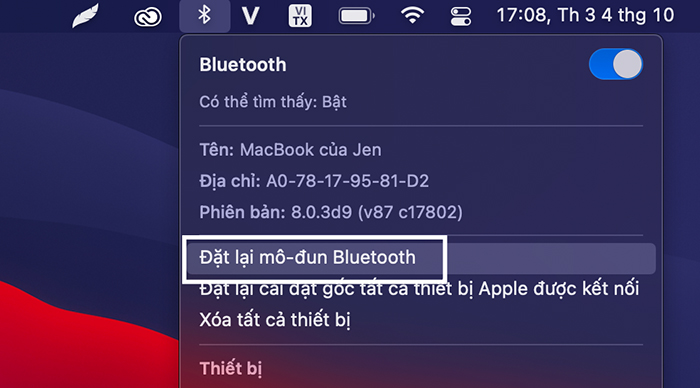
Chọn Reset the Bluetooth module để reset lại Bluetooth trên MacBook M2
>>> Trong trường hợp Lỗi Bluetooth trên MacBook M2 2022, kết nối với các thiết bị như iPhone thường gặp khó khăn nếu Bluetooth không hoạt động ổn định. Việc kết nối iPhone với MacBook M2 không chỉ giúp chia sẻ dữ liệu dễ dàng mà còn hỗ trợ tính năng Handoff hoặc Sideca.
Nếu đã áp dụng các cách trên mà vẫn chưa sửa được lỗi Bluetooth trên MacBook M2, hãy mang máy tới các cơ sở của OneWay để được các kỹ thuật viên hỗ trợ bạn nhé!
Thông tin liên hệ:
-
Hotline: 0246 681 9779
-
Website: https://onewaymacbook.vn/





.png)