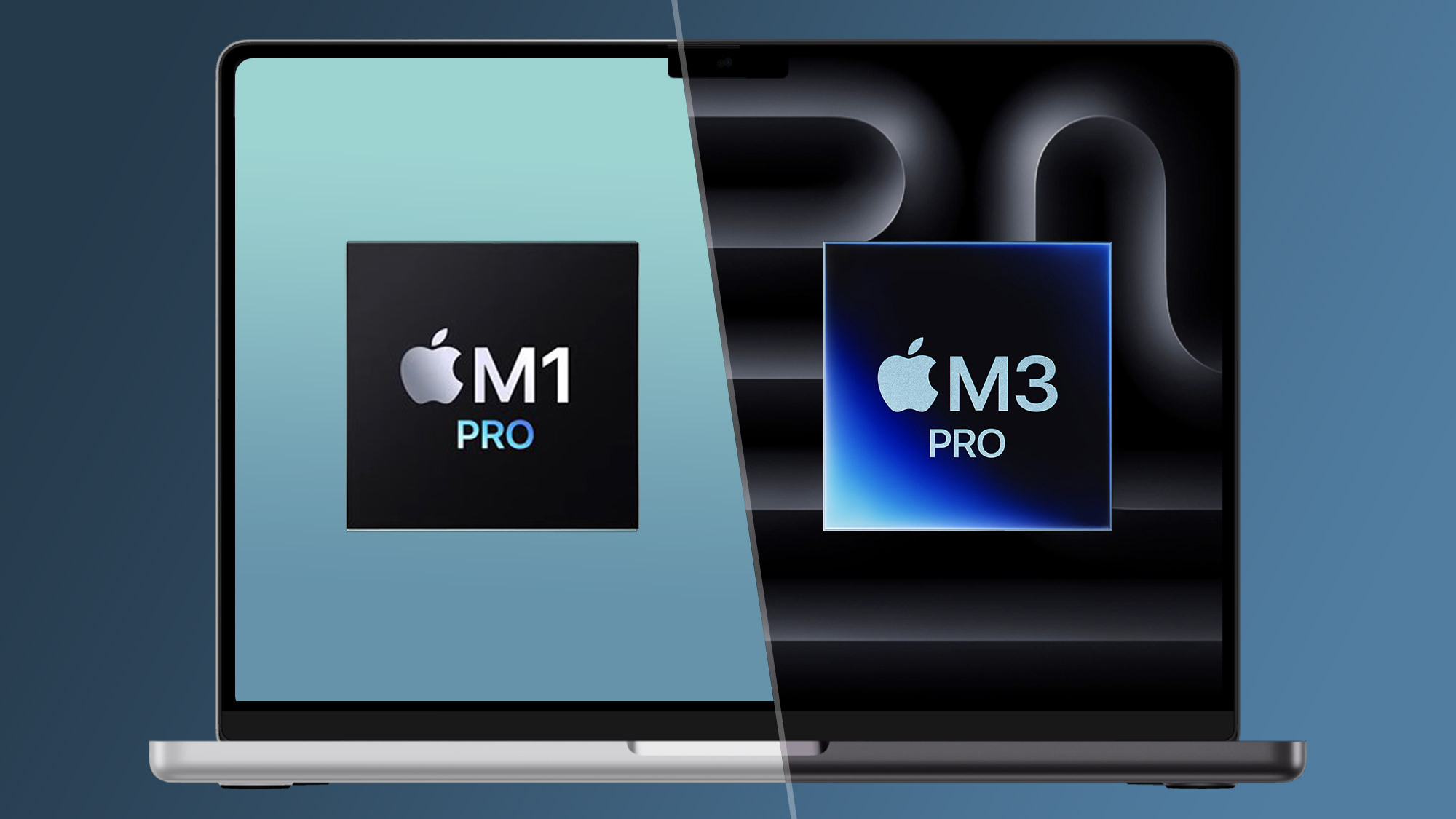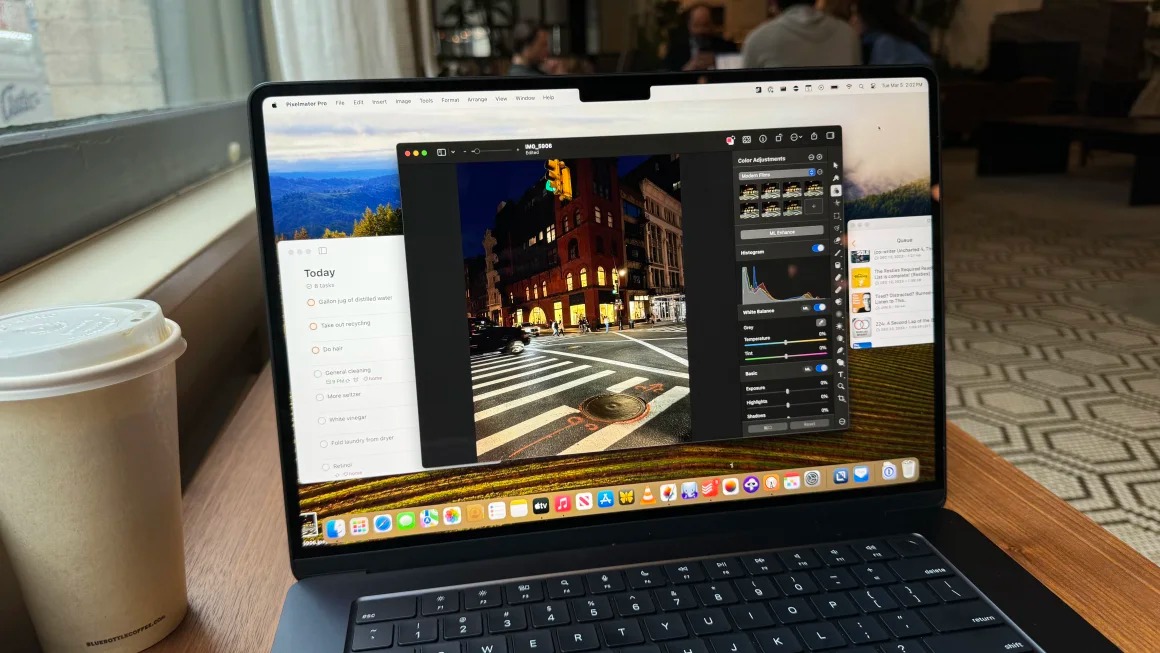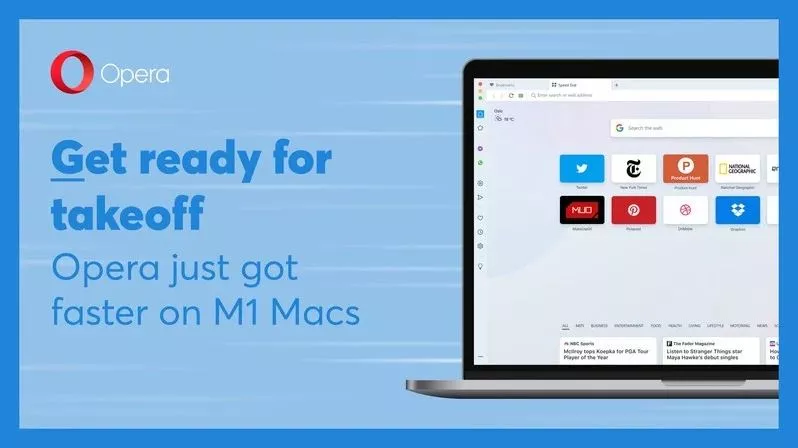Bạn đã bao giờ cảm thấy nhàm chán với giao diện màn hình khóa của MacBook M1 của mình chưa? Hãy cùng Oneway khám phá cách thay đổi nó một cách đơn giản để tạo nên một không gian làm việc cá nhân, độc đáo và đầy màu sắc trong bài viết dưới đây nhé!
1. Đổi màn hình khóa và màn hình nền giống nhau
Đây là cách đổi màn hình khoá MacBook M1 đơn giản và dễ thực hiện nhất. Bởi Màn hình khóa và màn hình nền trên MacBook thường được đồng bộ. Do đó, khi bạn đổi hình nền, màn hình khóa cũng sẽ thay đổi theo.
Cách 1: Đổi hình nền trên MacBook bằng hình có sẵn
Bước 1: Truy cập vào Finder hoặc mục Ảnh để lựa chọn hình ảnh mà bạn yêu thích.
Bước 2: Nhấn chuột phải vào hình ảnh đã chọn >> Tìm và chọn Đặt Ảnh màn hình nền.
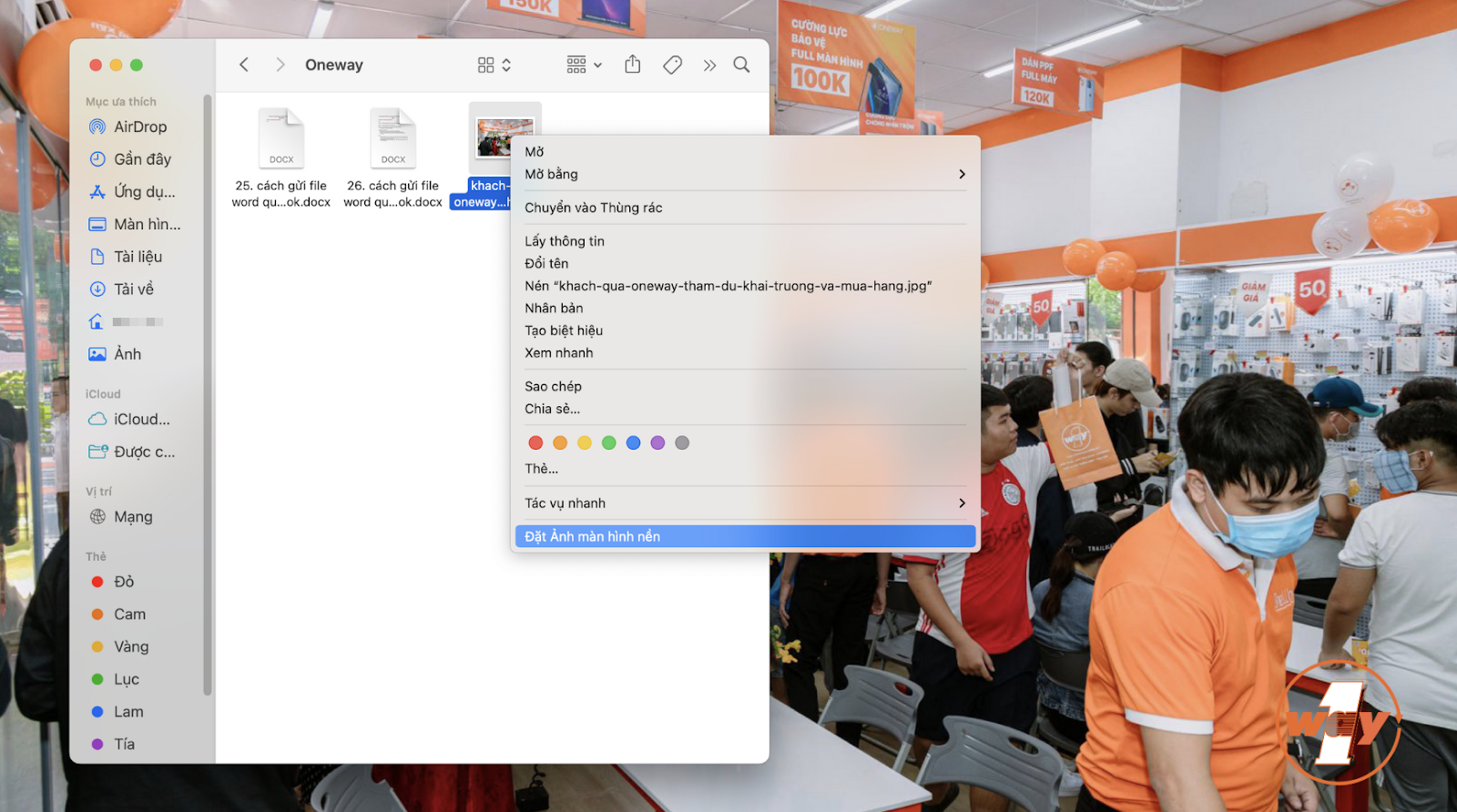
Đổi màn hình khoá MacBook M1 bằng cách đổi màn hình nền
Cách 2: Đổi hình nền trên MacBook trong cài đặt
Đây là cách đổi màn hình khoá MacBook M1 linh hoạt hơn, cho phép bạn khám phá nhiều tùy chọn hơn cho hình nền của mình.
Bước 1: Nhấp vào biểu tượng Apple ở góc trên cùng bên trái màn hình, sau đó chọn Tùy chọn hệ thống.
Bước 2: Trong cửa sổ cài đặt, tìm và nhấp vào biểu tượng Màn hình (Screen Saver).
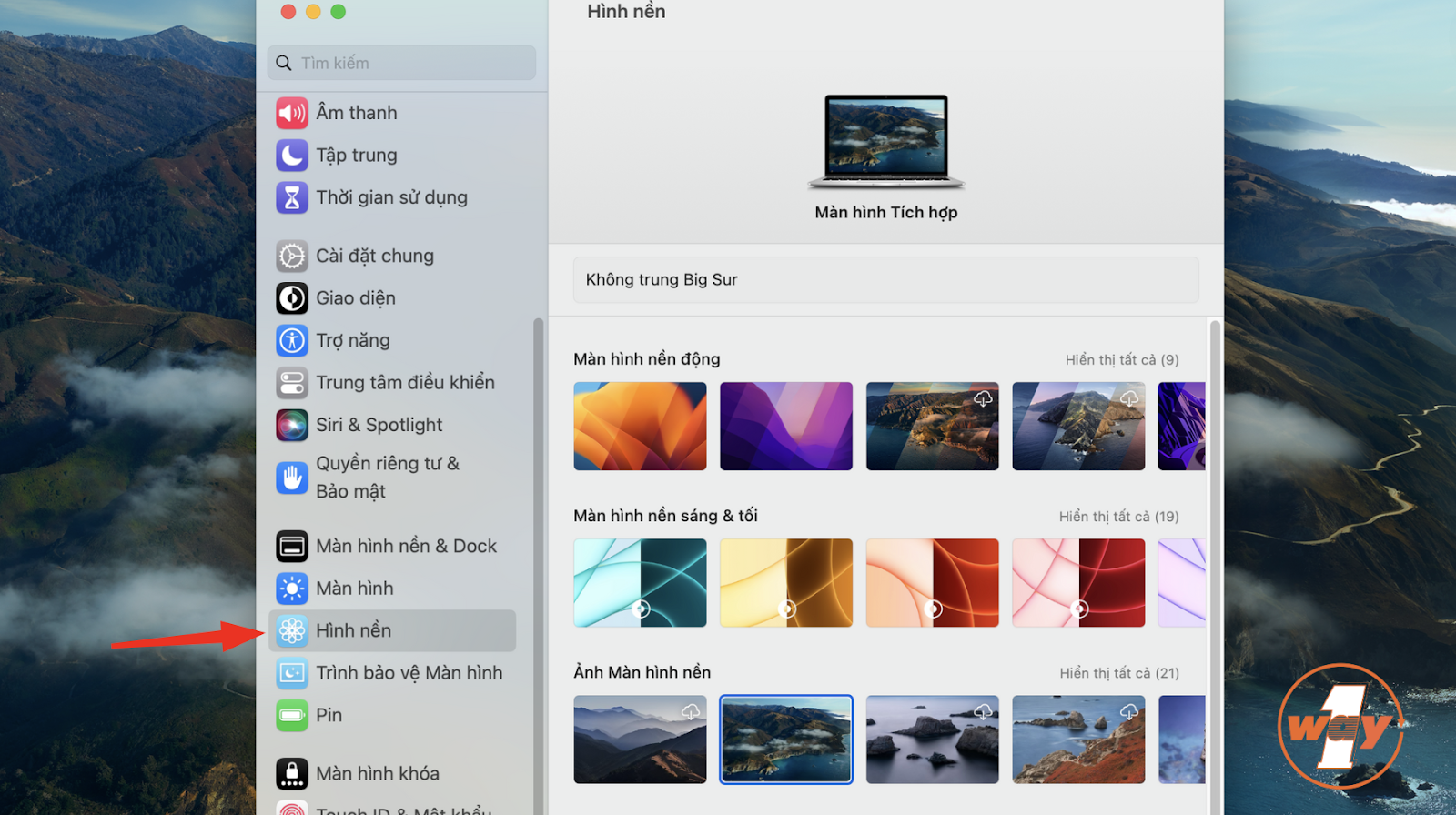
Truy cập vào Màn hình
>>> Bên cạnh việc đổi màn hình khóa MacBook M1 để làm mới giao diện, bạn cũng nên thường xuyên kiểm tra pin MacBook M1 để đảm bảo hiệu suất thiết bị luôn ổn định.
Bước 3: Chọn hình nền:
- Hình nền mặc định: Trong tab Desktop, bạn sẽ thấy các thư mục chứa hình nền mặc định của macOS. Nhấp vào thư mục và chọn hình ảnh bạn thích.
- Hình ảnh của bạn:
- Thêm hình ảnh: Nhấp vào dấu + ở góc dưới bên trái cửa sổ để thêm hình ảnh từ máy tính của bạn.
- Tạo thư mục hình nền: Để quản lý hình nền dễ dàng hơn, bạn có thể tạo một thư mục riêng chứa các hình ảnh làm hình nền.
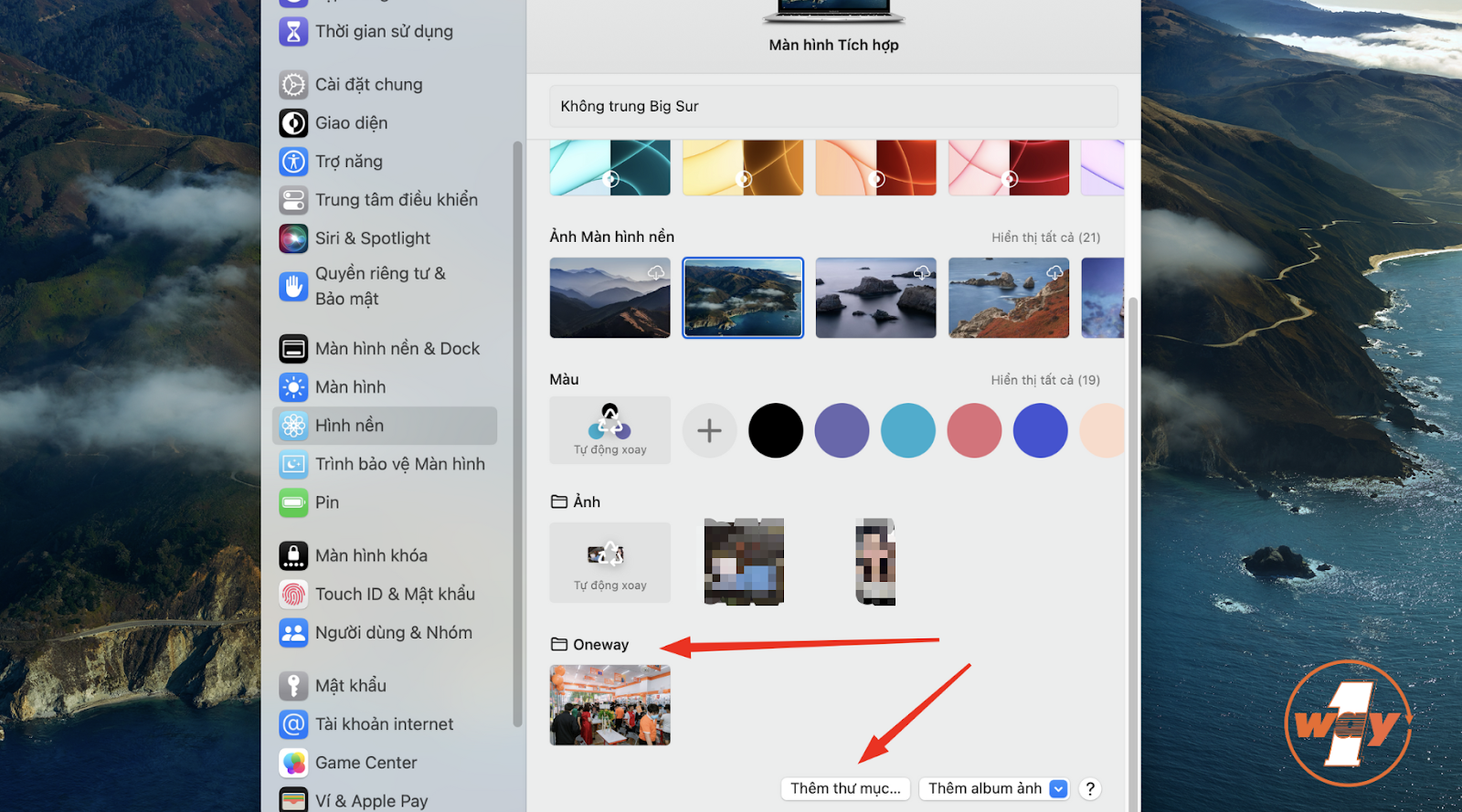
Bạn có thể tạo thư mục để quản lý hình nền & màn hình khoá dễ dàng hơn
Bước 4: Tùy chỉnh
- Vị trí hình nền: Kéo thả hình ảnh để điều chỉnh vị trí trên màn hình.
- Hiệu ứng: Một số hình nền có hiệu ứng động, bạn có thể bật hoặc tắt tùy chọn này.
- Thay đổi hình nền tự động: Tạo slideshow hình nền bằng cách chọn nhiều hình ảnh và thiết lập thời gian chuyển đổi.
Lời khuyên:
- Chất lượng hình ảnh: Nên chọn hình ảnh có độ phân giải cao để đảm bảo hình ảnh sắc nét trên màn hình Retina.
- Tỷ lệ hình ảnh: Chọn hình ảnh có tỷ lệ phù hợp với màn hình của bạn để tránh bị cắt hoặc kéo giãn.
>>> Khám phá ngay dòng MacBook Air M1 với màn hình Retina XDR sắc nét, hiển thị màu sắc sống động và khả năng tùy chỉnh linh hoạt, giúp bạn cá nhân hóa màn hình khóa dễ dàng hơn bao giờ hết.
2. Đổi màn hình khóa và màn hình nền khác nhau
Bước 1: Chuẩn bị hình ảnh
Tìm và tải về hình ảnh bạn muốn đặt làm màn hình khóa. Đảm bảo hình ảnh có chất lượng tốt và kích thước phù hợp với màn hình của bạn.
Bước 2: Đổi tên hình ảnh
- Nhấp chuột phải vào hình ảnh đã tải về >> Chọn Rename (Đổi tên).
- Đặt tên cho hình ảnh là lockscreen.png. Việc đặt đúng tên như vậy sẽ giúp hệ thống nhận diện và sử dụng hình ảnh này làm màn hình khóa.
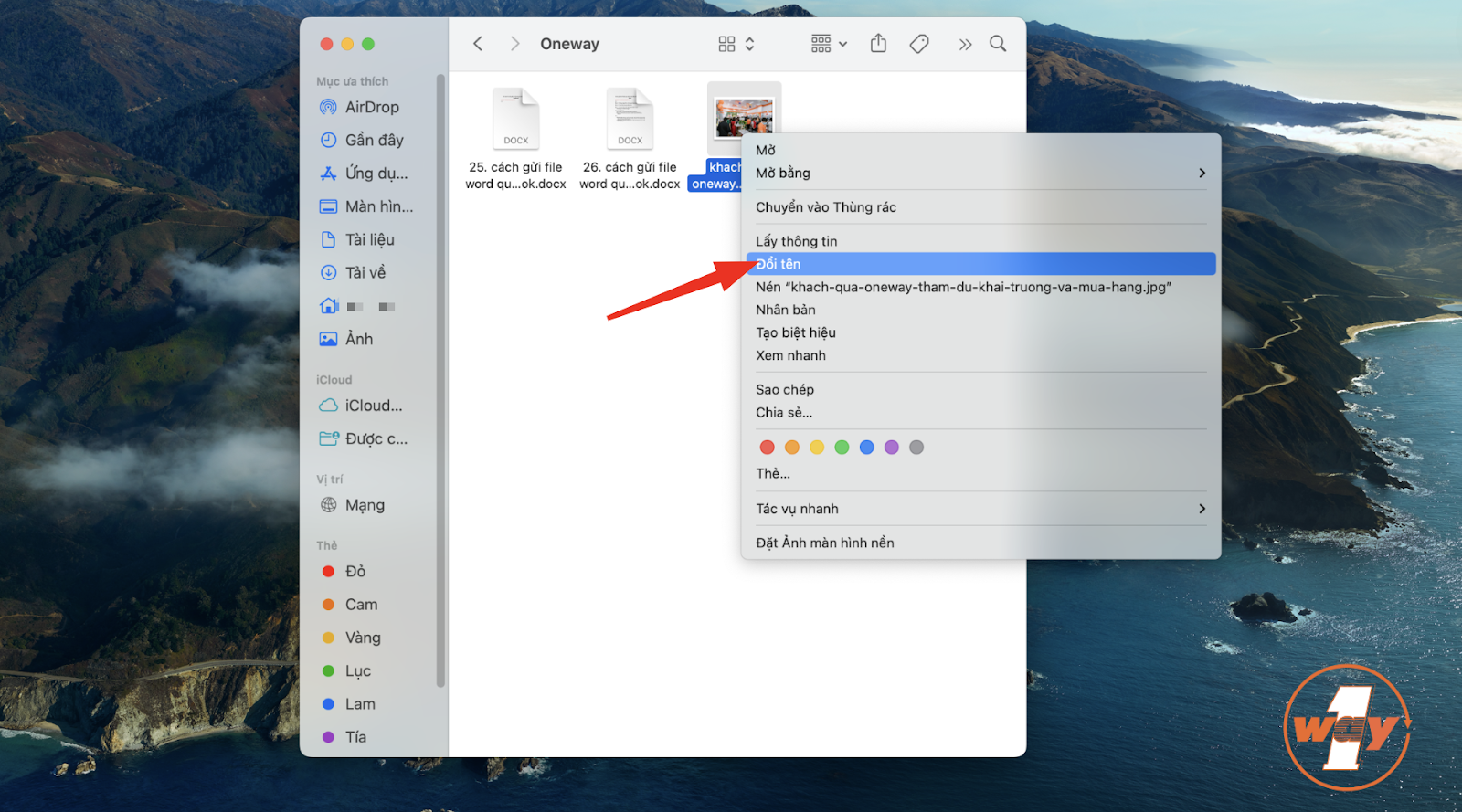
Đổi tên ảnh mà bạn muốn cài đặt thành màn hình khoá
Bước 3: Truy cập thư mục lưu trữ hình nền
- Nhấp vào biểu tượng Finder trên Dock.
- Chọn Go (Đi) trên thanh menu, sau đó chọn Go to Folder... (Đi tới thư mục) hoặc sử dụng tổ hợp phím Command + Shift + G.
- Trong hộp thoại hiện ra, nhập hoặc dán đường dẫn sau vào:/Library/Caches/Desktop Pictures/
- Bạn sẽ thấy một hoặc nhiều thư mục có tên là các chuỗi số và chữ cái. Hãy mở một trong những thư mục này.
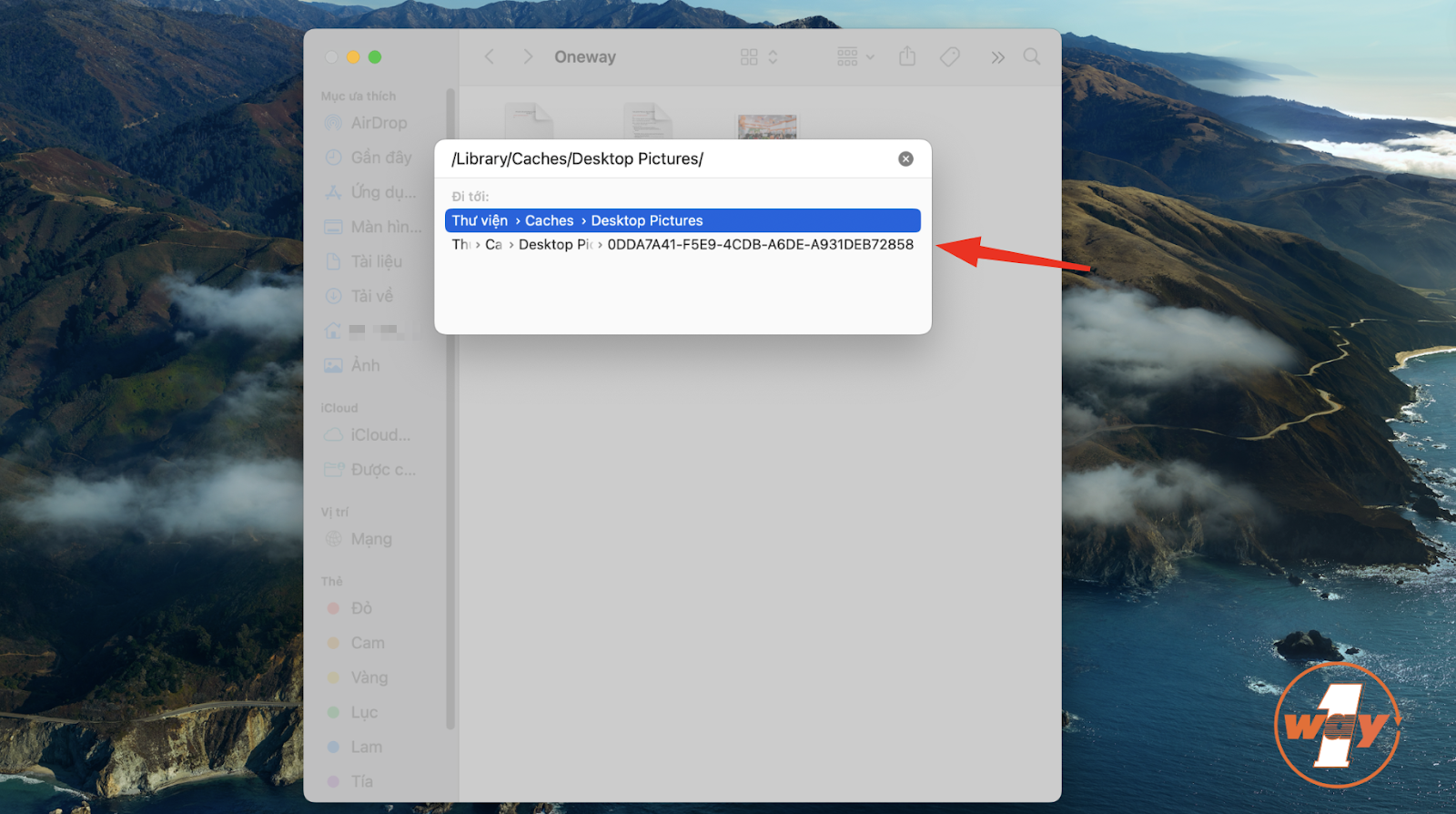
Truy cập vào thư mục vừa tìm
Lưu ý: Đường dẫn này dẫn đến thư mục lưu trữ các hình nền mặc định của hệ thống.
>>> Tham khảo thêm việc cài AI cho MacBook M1 giúp bạn có thể tăng cường khả năng xử lý thông minh mà còn mang lại những trải nghiệm cá nhân hóa tuyệt vời.
Bước 4: Thay thế hình ảnh
Kéo thả hình ảnh lockscreen.png mà bạn vừa đổi tên vào thư mục này để thay thế hình ảnh cũ.
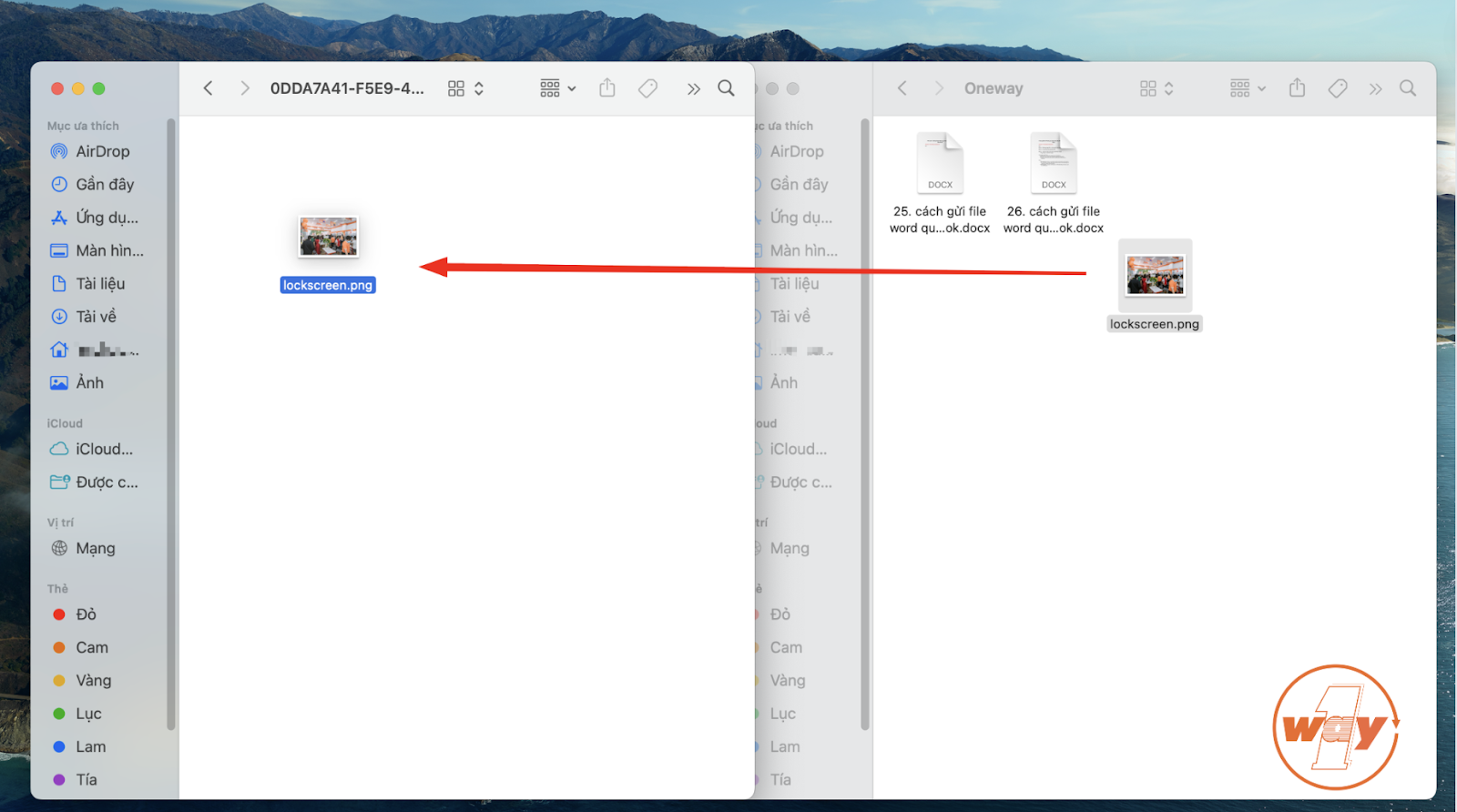
Kéo thả hình ảnh đã đổi tên vào thư mục vừa mở
>>> Khi bạn đang tìm hiểu về cách đổi màn hình khóa MacBook M1, có thể bạn cũng đang cân nhắc có nên mua MacBook Air M1 hay không. Việc tùy chỉnh màn hình khóa có thể giúp bạn trải nghiệm tính năng của máy một cách tốt nhất trước khi đưa ra quyết định.
Bước 5: Khởi động lại máy (nếu cần)
Để đảm bảo hình ảnh mới được áp dụng, bạn có thể khởi động lại máy. Tuy nhiên, trong nhiều trường hợp, việc thay đổi sẽ có hiệu lực ngay lập tức.
Ngoài ra, khi máy không hoạt động, MacBook M1 sẽ tự động bật chế độ bảo vệ màn hình. Bạn có thể tham khảo bài viết về Đồng hồ MacBook để tạo ra những hiệu ứng màn hình chờ đẹp mắt nhé!

Màn hình chờ MacBook với khoá Fliqlo
>>> Nếu bạn không thể thay đổi màn hình khóa MacBook M1 như mong muốn, việc thực hiện Reset MacBook Apple M1 có thể giúp khắc phục các sự cố và đưa thiết bị trở lại trạng thái hoạt động bình thường.
Như vậy, chỉ với vài thao tác đơn giản, bạn đã có thể tự mình thay đổi màn hình khóa của chiếc MacBook M1. Hãy thường xuyên thay đổi hình nền để tạo cảm hứng mới lạ cho công việc và học tập. Chúc bạn thành công!
>>> Khám phá ngay mẫu máy MacBook M1 8GB 256GB với màn hình Retina 13.3 inch cho hình ảnh chi tiết và sắc nét đến từng ngón tay. Sản phẩm đang có bán tại Oneway MacBook với mức giá siêu ưu đãi, đừng bỏ lỡ nhé!





.png)