- 1. Cách copy file từ MacBook sang USB bằng lệnh “Copy - Paste”
- 2. Cách copy file từ MacBook sang USB bằng thao tác kéo file vào biểu tượng USB trên Desktop
- 3. Cách copy file từ MacBook sang USB bằng Finder
- 4. Cách copy file từ MacBook sang USB bằng cách kéo vào Dock
- 5. Sử dụng bộ Driver của Tuxera NTFS
- 6. Thay đổi định dạng ổ cứng thành FAT32 hoặc ExFAT
- 7. Dùng ứng dụng đọc hỗ trợ ghi dữ liệu của bên thứ 3
- Giải đáp thắc mắc khi copy dữ liệu từ MacBook
Sao chép dữ liệu từ MacBook sang USB là việc làm cần thiết để vừa có không gian lưu trữ cho MacBook vừa giúp bảo vệ những dữ liệu quan trọng. Sau đây là 7 cách copy file từ MacBook sang USB nhanh chóng, dễ dàng. Hãy cùng tìm hiểu với Oneway ngay nhé!

Cách copy file từ MacBook sang USB
*** Bất kể là cách nào, bước đầu tiên để copy file từ MacBook sang USB đó là bạn cần cắm USB vào cổng USB trên máy tính.
1. Cách copy file từ MacBook sang USB bằng lệnh “Copy - Paste”
Copy file từ MacBook sang USB bằng lệnh “Copy - Paste” là phương pháp đơn giản chỉ với vài cú nhấp chuột. Bạn thực hiện thao tác này với 3 bước đơn giản sau:
- Bước 1: Chọn một tệp, thư mục hoặc nhóm tệp, sau đó bấm chuột phải.
- Bước 2: Chọn “Copy”.
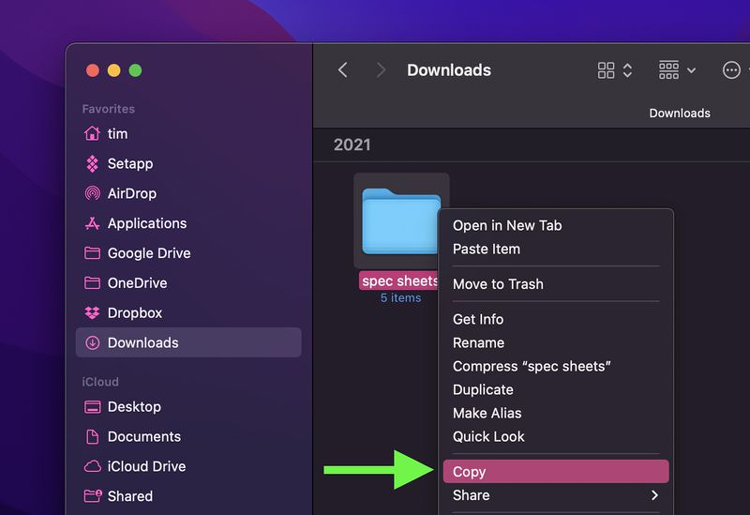
Bạn chọn tệp thư mục, nhấp chuột phải và chọn "Copy"
- Bước 3: Điều hướng đến ổ USB trong Finder, nhấp chuột phải vào một khu vực mở và chọn “Paste Item”. Các mục đã chọn sẽ được sao chép vào ổ USB.
>> Xem thêm các sản phẩm MacBook hot tại Oneway: Mac M1, MacBook Pro M3 và Mac Air 15 inch
2. Cách copy file từ MacBook sang USB bằng thao tác kéo file vào biểu tượng USB trên Desktop
Thao tác kéo file từ MacBook sang USB là phương pháp copy file đơn giản, nhanh chóng và rất dễ thực hiện. Sau đây là 3 bước thực hiện để copy file từ MacBook sang USB:
- Bước 1: Mở Finder
- Bước 2: Chọn các file cần chuyển, bấm giữ chuột.
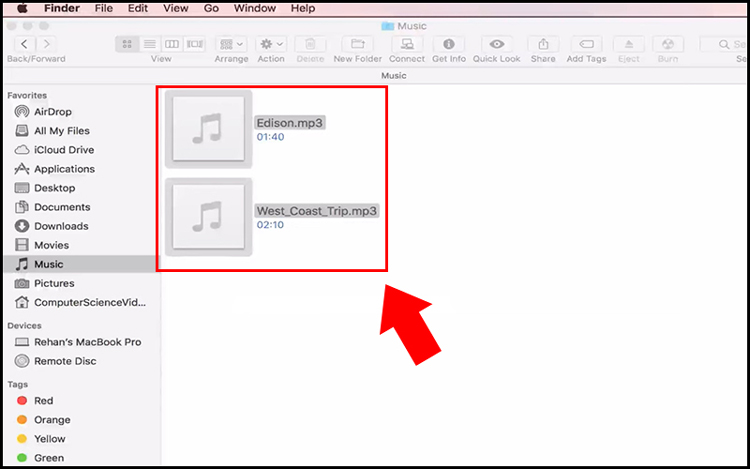
- Bước 3: Kéo các file cần thiết vào biểu tượng ổ USB. Khi đó, các file đều sẽ được sao chép tự động.
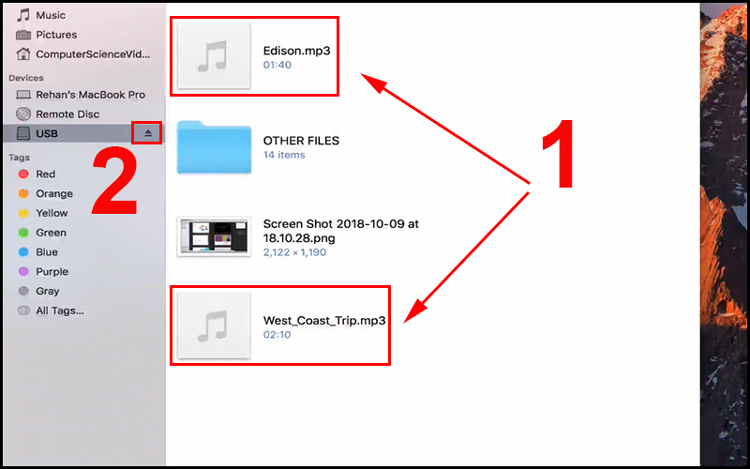
3. Cách copy file từ MacBook sang USB bằng Finder
Bạn hãy thực hiện 3 bước sau để copy file từ MacBook sang USB bằng Finder thành công.
- Bước 1: Chọn vào biểu tượng Finder trên màn hình MacBook.
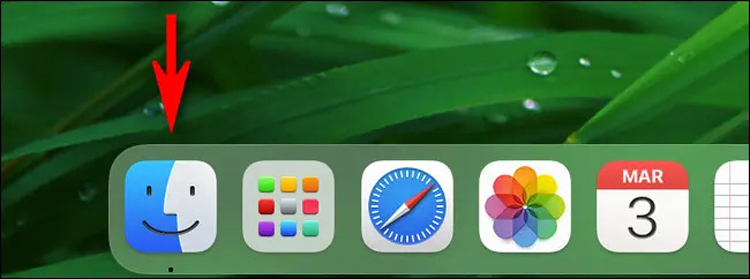
- Bước 2: Kiểm tra hiển thị của USB trong máy tính, nếu USB được chấp nhận sẽ thấy tên hiển thị ở phần “Locations”.
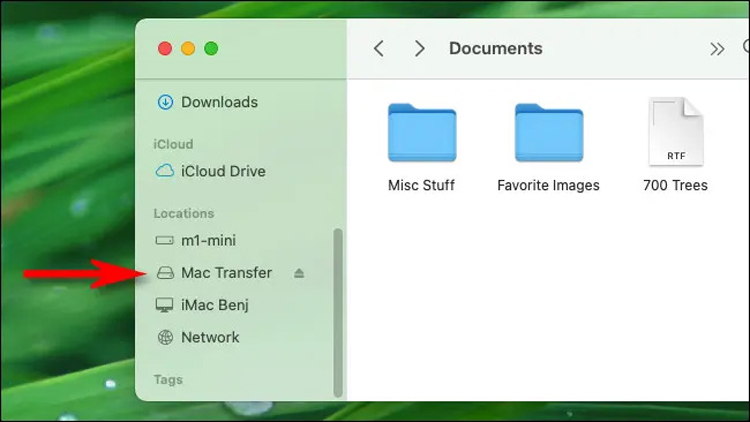
Bạn kiểm tra tên của ổ USB hiển thị ở phần “Locations”
- Bước 3: Lựa chọn file muốn copy và thực hiện di chuột, kéo file vào vị trí ổ USB đang hiển thị.
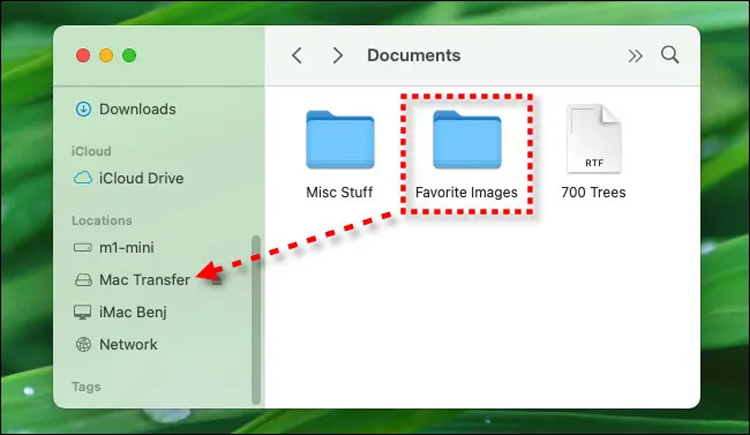
Bạn kéo file vào vị trí ổ USB đang hiển thị là hoàn thành
4. Cách copy file từ MacBook sang USB bằng cách kéo vào Dock
Cách copy file từ MacBook sang USB bằng cách kéo biểu tượng ổ USB vào khu vực phím tắt của Dock là phương pháp phù hợp khi bạn muốn copy nhiều file cùng một lúc. Bạn thực hiện đơn giản với 2 bước sau:
- Bước 1: Kéo biểu tượng ổ USB flash từ màn hình Desktop hoặc cửa sổ Finder vào khu vực phím tắt của Dock.
- Bước 2: Chọn tệp muốn sao chép và kéo chúng trực tiếp vào biểu tượng ổ USB trên Dock.
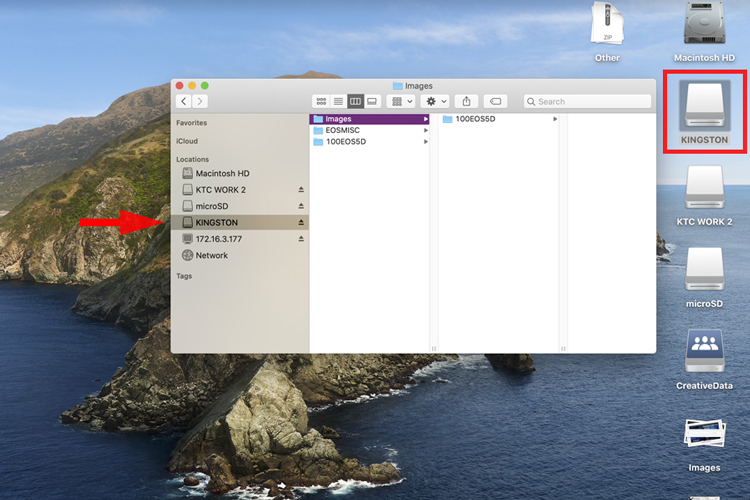
Bạn kéo các file muốn sao chép trực tiếp vào biểu tượng ổ USB trên Dock
5. Sử dụng bộ Driver của Tuxera NTFS
Tuxera NTFS là một trong những phần mềm đọc và ghi dữ liệu file trên các ổ đĩa USB dạng NTFS. Các bước thực hiện copy file từ MacBook sang USB như sau:
- Bước 1: Tải và cài đặt Tuxera NTFS.
- Bước 2: Sau khi cài đặt xong, bạn chỉ cần sẽ dễ dàng ghi các dữ liệu từ MacBook sang USB bằng thao tác kéo file hoặc “Copy - Paste”.
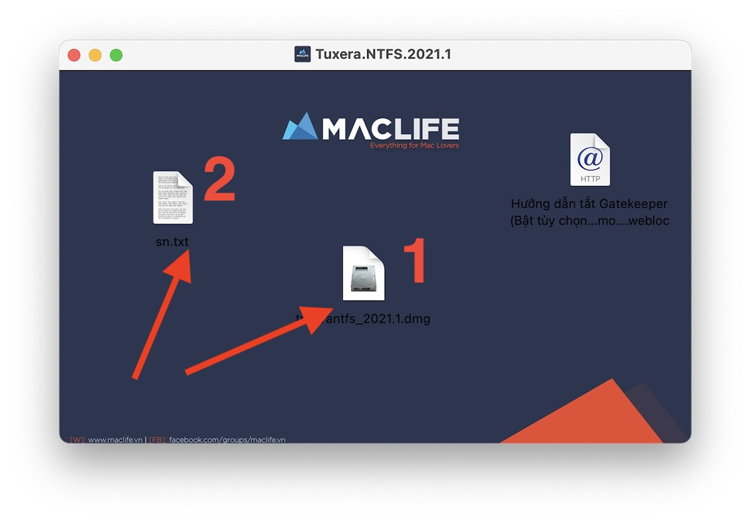
Tuxera NTFS là một trong những phần mềm đọc và ghi dữ liệu file trên các ổ đĩa USB
6. Thay đổi định dạng ổ cứng thành FAT32 hoặc ExFAT
Nếu không muốn cài đặt ứng dụng, bạn có thể lựa chọn cách thay đổi định dạng ổ cứng thành FAT32 hoặc ExFAT. Các bước thực hiện:
- Bước 1: Truy cập “Disk Utility”, rồi chọn 1 ổ đĩa trong thư mục ‘External”.
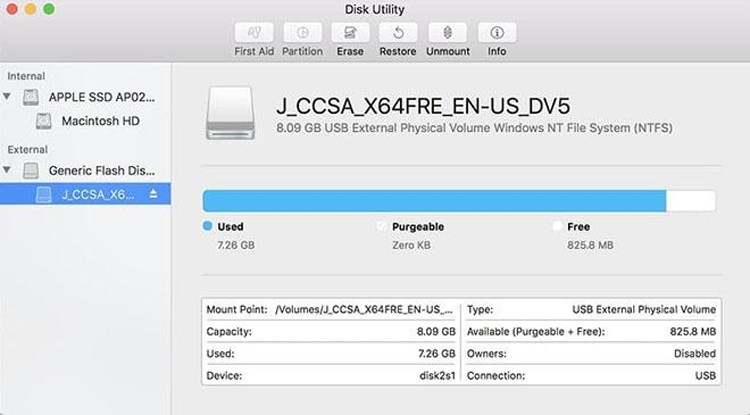
- Bước 2: Bấm chuột phải vào ổ đĩa và chọn “Erase”.
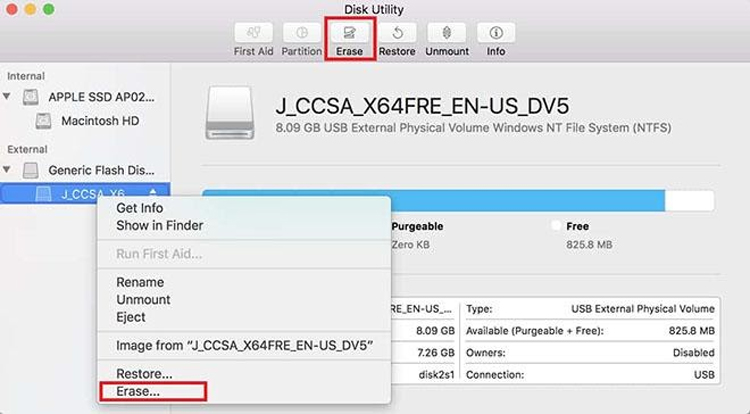
- Bước 3: Khi quá trình chuyển đổi đang diễn ra, bạn nhấn vào ổ đĩa chọn “ExFAT”.
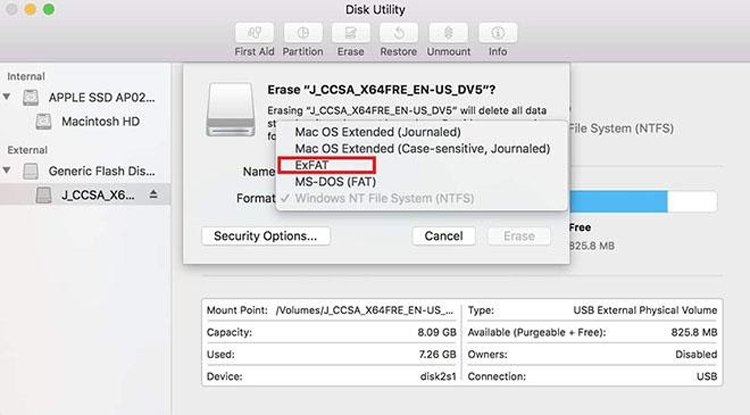
- Bước 4: Quá trình chuyển đổi hoàn thành bạn chọn “Done” để kết thúc quá trình thay đổi định dạng ổ cứng. Sau khi đã đổi định dạng ổ cứng bạn sẽ dễ dàng sao chép dữ liệu từ MacBook sang USB bằng thao tác kéo file vào USB hoặc lệnh “Copy - Paste”.
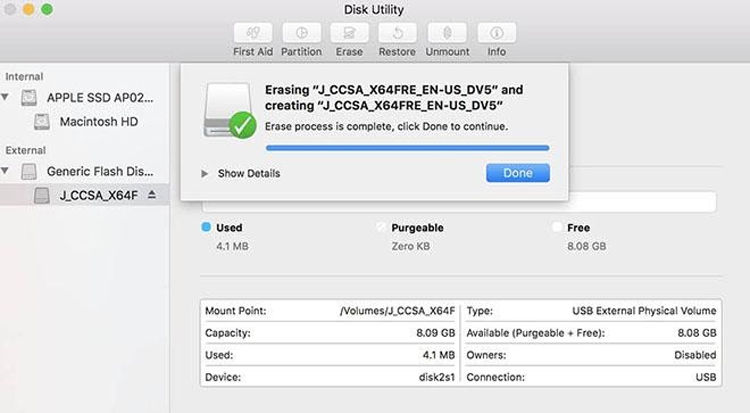
Quá trình chuyển đổi hoàn thành bạn chọn “Done” để kết thúc
7. Dùng ứng dụng đọc hỗ trợ ghi dữ liệu của bên thứ 3
Nếu bạn thường xuyên cần sao chép một lượng lớn dữ liệu từ MacBook sang USB hoặc ổ đĩa ngoài thì các ứng dụng hỗ trợ ghi dữ liệu bản quyền như Paragon NTFS, Tuxera NTFS cho Mac hay Mounty For NTFS là lựa chọn hoàn hảo.
Paragon NTFS
Ứng dụng trả phí này (19.95 USD/1 năm) cho phép bạn đọc, chỉnh sửa, sao chép dữ liệu nhanh chóng, thuận tiện trên MacBook. Bạn sẽ được dùng thử miễn phí 10 ngày, sau đó mới cần trả phí để trải nghiệm thử những tính năng tuyệt vời của ứng dụng.
Tải và cài đặt ứng dụng: Paragon NTFS for Mac
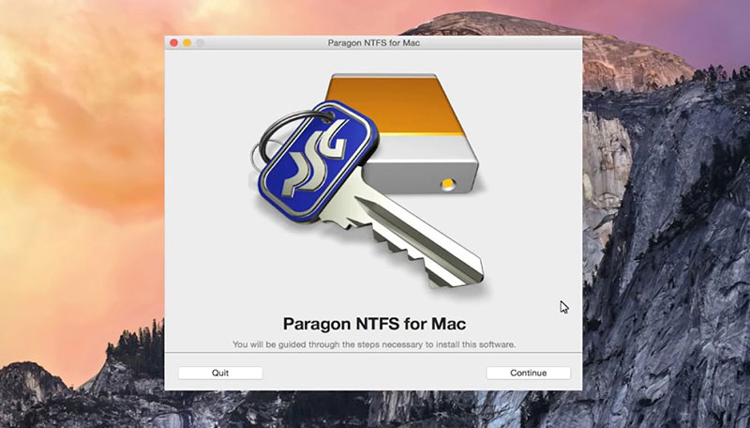
Paragon NTFS giúp bạn đọc, chỉnh sửa, sao chép dữ liệu nhanh chóng, thuận tiện trên MacBook
Phần mềm Tuxera NTFS cho Mac
Đây là phần mềm đọc file NTFS trên MacBook, chép dữ liệu vào ổ cứng hay USB với tốc độ truyền nhanh chóng. Ứng dụng có giao diện thân thiện, dễ sử dụng và mức giá khoảng 31 USD/1 năm.
Tải và cài đặt ứng dụng: Tuxera NTFS for Mac
Phần mềm miễn phí Mounty For NTFS
Mounty For NTFS là phần mềm miễn phí nhưng cũng rất hiệu quả để bạn đọc, sao chép dữ liệu trên MacBook. Bạn hãy cài đặt ứng dụng này thực hiện copy dữ liệu từ MacBook sang USB nhanh chóng.
Tải và cài đặt ngay: Mounty For NTFS
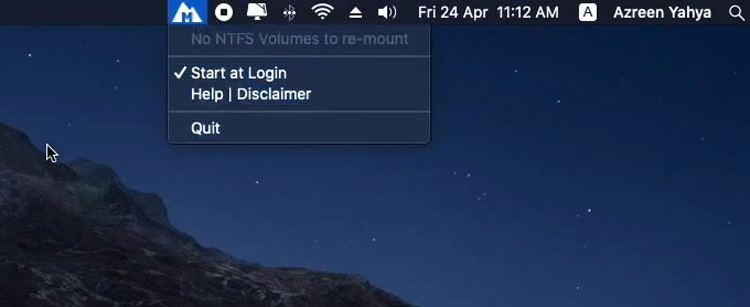
Mounty For NTFS là phần mềm miễn phí nhưng cũng rất hiệu quả để bạn đọc, sao chép dữ liệu trên MacBook
Giải đáp thắc mắc khi copy dữ liệu từ MacBook
Sau đây là một số thắc mắc phổ biến khi copy dữ liệu từ MacBook và giải đáp để bạn hiểu thêm về thao tác này.
1 - Ngoài copy file từ MacBook sang USB, tôi có thể lưu trữ dữ liệu an toàn bằng cách nào khác không?
Bạn có thể lưu trữ qua các ứng dụng nền tảng đám mây online như Drive hoặc lưu trữ vào thẻ nhớ, ổ cứng.
2 - Khi bị lỗi copy file từ MacBook sang USB thì phải làm sao?
Trước tiên bạn cần tìm hiểu nguyên nhân để tìm cách khắc phục phù hợp.
- USB đầy bộ nhớ: Trong trường hợp này, bạn cần xóa bỏ bớt những file không quan trọng hoặc reset lại USB.
- Máy tính hoặc USB bị virus: Nếu cả 2 thiết bị đều bị virus thì bạn sử dụng phần mềm diệt virus để “loại bỏ” virus trên máy tính/USB.
- Định dạng ổ cứng ngoài và MacBook khác nhau: Khi định dạng USB không tương thích (ví dụ USB có định dạng ổ cứng của Window), bạn sẽ không thể chuyển dữ liệu từ MacBook sang USB. Trong trường hợp này bạn cần thay đổi định dạng của ổ cứng thành ExFAT và FAT32. Lưu ý, khi đổi định dạng sẽ cần reset xóa trắng USB, do đó bạn cần cân nhắc trước khi thực hiện. Bạn có thể dùng ứng dụng hỗ trợ đọc dữ liệu của bên thứ 3 như: Paragon NTFS, Tuxera NTFS cho Mac hay Mounty For NTFS để sao chép dữ liệu.
- Để sao chép file nhanh chóng từ MacBook sang USB mà không bị lỗi chính tả làm phiền, bạn có thể tắt kiểm tra chính tả trong Word trên MacBook để tránh các gạch chân đỏ gây khó chịu trong nội dung của mình.
>> Xem thêm chi tiết hơn tại: Lỗi không chép được file từ MacBook vào USB - Cách khắc phục hiệu quả
3 - Cách copy file và ảnh từ MacBook sang USB có thực hiện giống nhau?
Cách copy file và ảnh đều được thực hiện với các thao tác và theo các cách giống nhau. Bạn có thể thực hiện sao chép file, ảnh thành công nếu có dung lượng vừa phải và ổ USB cùng định dạng.
Trên đây là những chia sẻ của Oneway về cách copy file từ MacBook sang USB, có thể ứng dụng trên nhiều dòng máy khác nhau của nhà táo, bao gồm cả MacBook Air M3. Bạn hãy lựa chọn phương pháp thuận tiện nhất để thực hiện việc sao chép nhanh chóng, thành công. Chúc bạn sử dụng MacBook để học tập, làm việc hiệu quả.
>>> Xem thêm: 3 Cách căn lề trong word MacBook CHUẨN ĐẸP





.png)
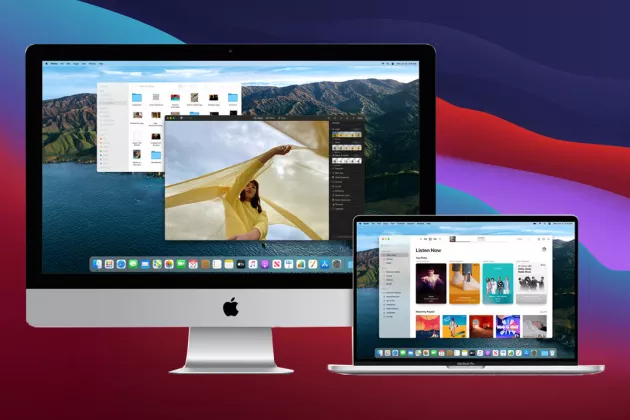

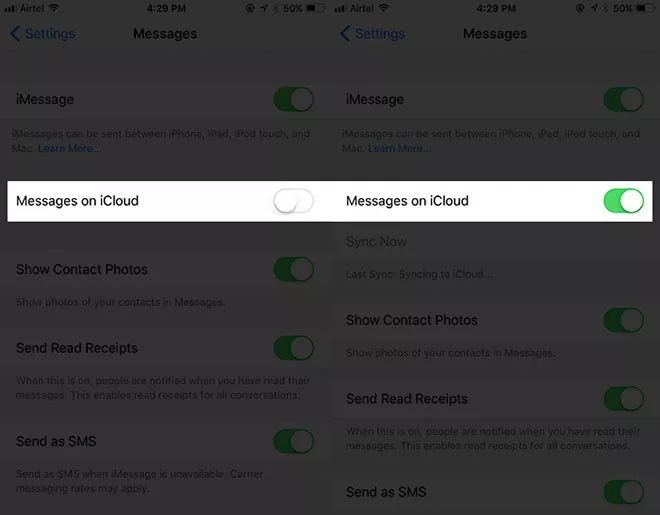
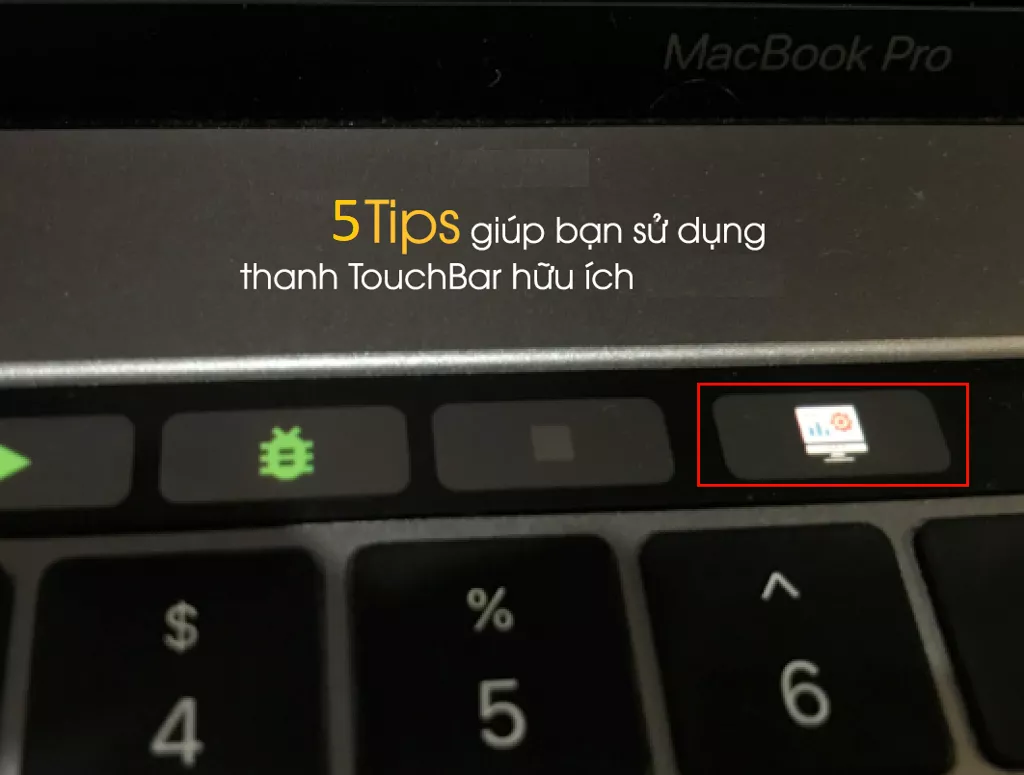
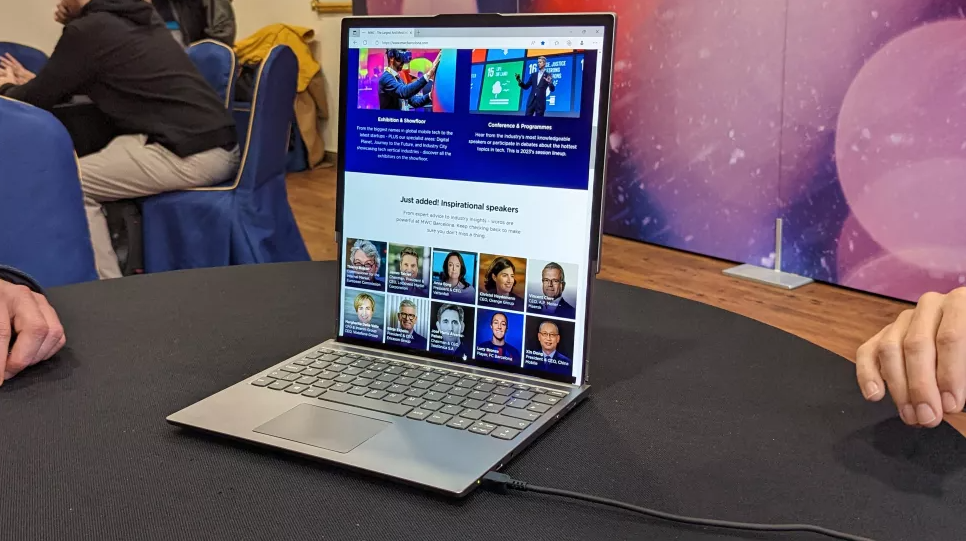
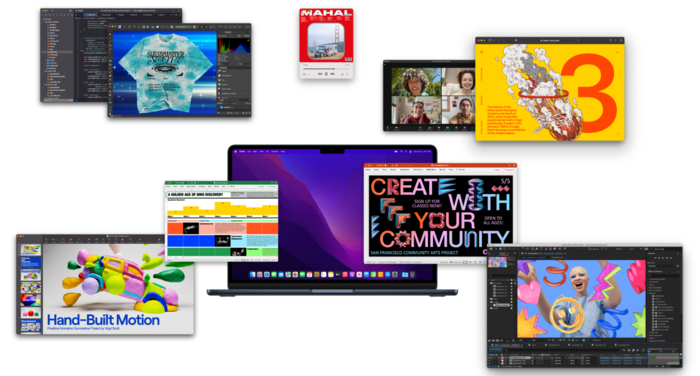



![Bàn phím MacBook Air M2 [5 điều làm bạn bất ngờ]](/images/news/2022/09/17/original/ban-phim-macbook-air-m2_1663411949.jpg)