1. Trả lời bằng Tapbacks và Reply
Tapbacks là một trong số ít các tính năng mà ứng dụng Mac Messages đã đạt được cùng lúc với phiên bản iOS của nó, xuất hiện trong macOS 10.12 Sierra cùng với iOS 10 vào năm 2016.
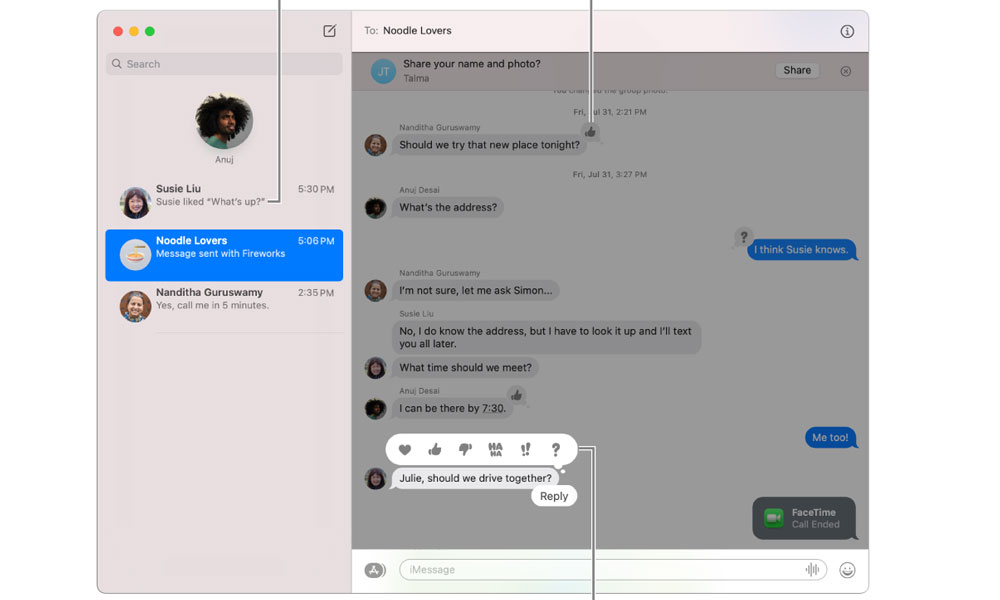
Cũng giống như trước đây, trong macOS Big Sur, bạn có thể thêm một điểm nhấn vào tin nhắn trước đó chỉ bằng cách nhấp và giữ con trỏ chuột vào bong bóng, sau đó chọn biểu tượng muốn đính kèm vào tin nhắn.
iOS 14 đã thêm các cuộc trò chuyện theo chuỗi trong Tin nhắn và những cuộc trò chuyện này cũng hoạt động trong Big Sur và được truy cập theo cách giống như các lần chạm ngược. Tùy chọn “Trả lời” xuất hiện bên dưới bong bóng tin nhắn khi bạn nhấp lâu vào bong bóng đó hoặc có thể chọn bong bóng chỉ với một cú nhấp chuột và sử dụng Command + R để trả lời nó. Trong trường hợp bạn thay đổi ý định, nhấn ESC hoặc nhấp vào bất kỳ đâu trên cửa sổ Tin nhắn sẽ hủy trả lời.
Nếu bạn có MacBook Pro với Touch Bar, bạn cũng có thể thêm một tapback đơn giản bằng cách nhấp vào bong bóng tin nhắn để chọn nó và sau đó chọn phản hồi tapback thích hợp ngay từ Touch Bar. Tùy chọn “Trả lời” mới cũng hiển thị trong Touch Bar.
2. Thêm hiệu ứng tin nhắn
Bạn có thể dễ dàng bỏ lỡ sự xuất hiện của các hiệu ứng trong ứng dụng Tin nhắn Big Sur vì không có nút “Gửi” để hiển thị chúng bằng cách nhấn và giữ. Thay vào đó, bạn chỉ cần nhấp vào nút “Ứng dụng” (Apps) ở bên trái của trường văn bản và bạn sẽ thấy “Hiệu ứng tin nhắn” (Message Effects) và chọn một trong các tùy chọn.
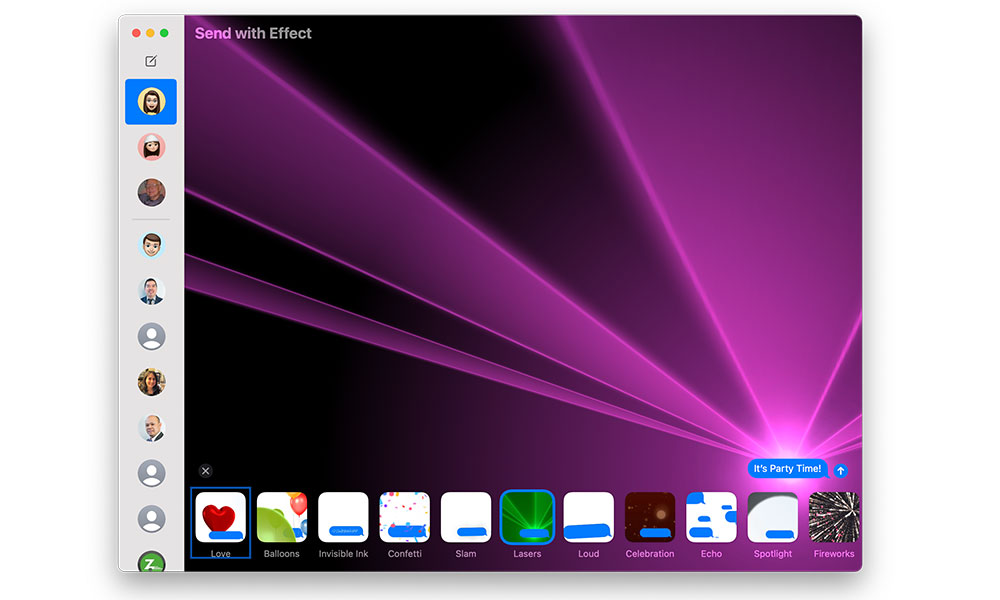
3. Truy cập nhanh các cuộc trò chuyện được ghim
Các cuộc trò chuyện được ghim đã có trên cả iOS 14 và Big Sur, ngoài việc cho phép bạn giữ các chuyển đổi yêu thích của mình nổi bật ở đầu danh sách tin nhắn, chúng còn cung cấp một thủ thuật đặc biệt hữu ích khác.
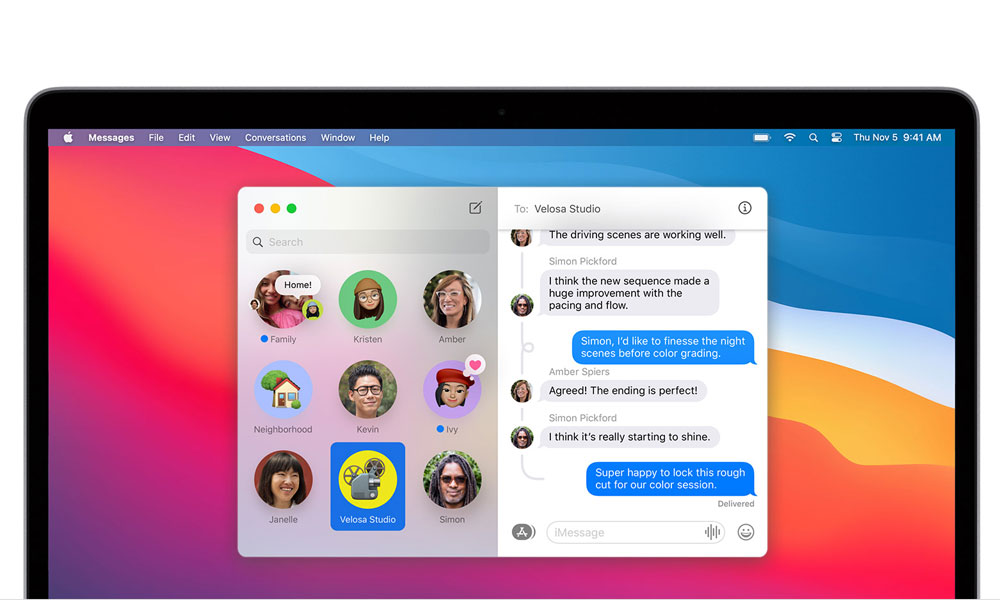
Bạn có thể nhanh chóng chuyển đổi giữa các cuộc trò chuyện đã ghim của mình bằng cách giữ phím Command (CMD) và nhấn vào một số. Ví dụ: CMD + 1 sẽ cung cấp cho bạn cuộc trò chuyện đầu tiên, CMD + 2 vào cuộc trò chuyện thứ hai, v.v., lên đến CMD + 9, điều này tốt vì bạn chỉ có thể có chín cuộc trò chuyện được ghim.
4. Tạo Hình dán Memoji
Ứng dụng Big Sur Messages mới không chỉ cung cấp khả năng sử dụng Hình dán Memoji mà bạn thậm chí có thể tùy chỉnh chúng ngay từ máy Mac.
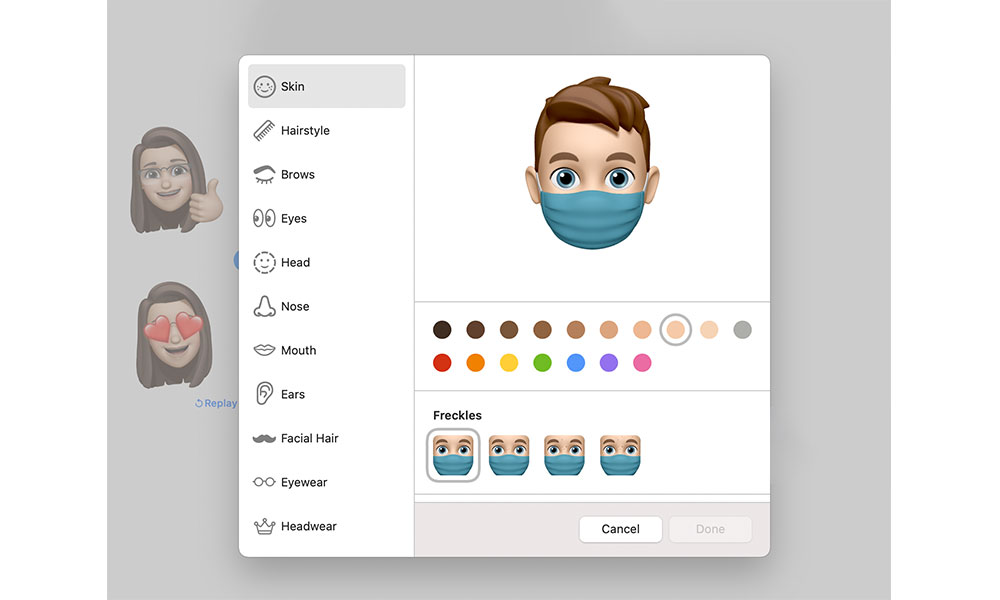
Cách làm như sau:
Bước 1: Trong Tin nhắn, nhấp vào biểu tượng “Ứng dụng” (Apps) ở bên trái của trường nhập văn bản.
Bước 2: Nhấp vào “Hình dán Memoji” (Memoji stickers)
Bước 3: Từ cửa sổ bật lên hiển thị bộ sưu tập Hình dán Memoji hiện tại của bạn, hãy nhấp vào nút dấu chấm lửng (ba chấm) ở góc trên bên phải.
Bước 4: Chọn “Chỉnh sửa” (Edit), “Nhân bản” (Duplicate) để tạo một hình mới dựa trên hình hiện tại hoặc “Hình dán mới” (New Memoji) để bắt đầu tạo một hình dán hoàn toàn mới từ đầu.
5. Tìm kiếm như một chuyên gia
.jpg)
Đối với các phiên bản khác, việc tìm kiếm trên iMessages khá khó khăn. May mắn thay, Big Sur cải thiện điều này theo một cách lớn. Mọi thứ trong được lập chỉ mục chính xác và các tìm kiếm gần như ngay lập tức, cho phép bạn xem qua nhiều cuộc trò chuyện trên toàn bộ lịch sử trò chuyện của mình, nhờ tính năng Tin nhắn trong đám mây của Apple.
Nhấp vào hộp tìm kiếm cũng sẽ cung cấp cho bạn bản tóm tắt nhanh về ảnh, vị trí và tài liệu gần đây nhất qua nhiều cuộc hội thoại và bạn cũng có thể tìm kiếm bất kỳ tệp đính kèm nào theo tên.





.png)
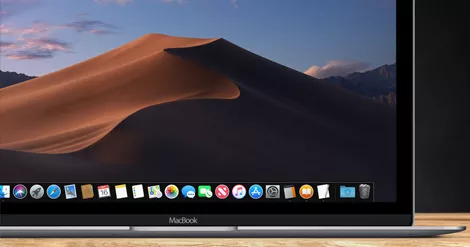

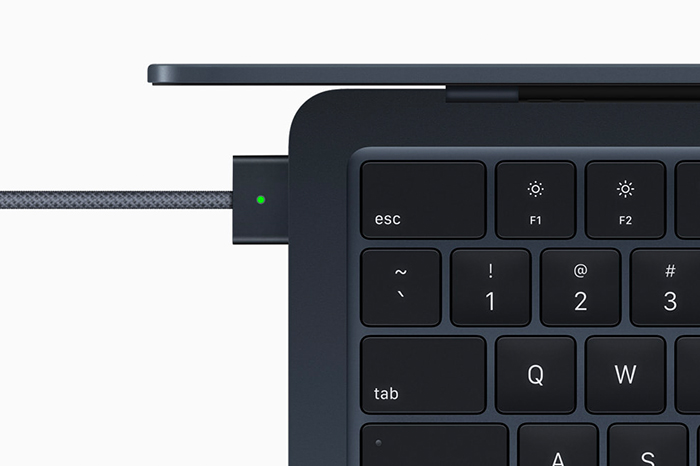
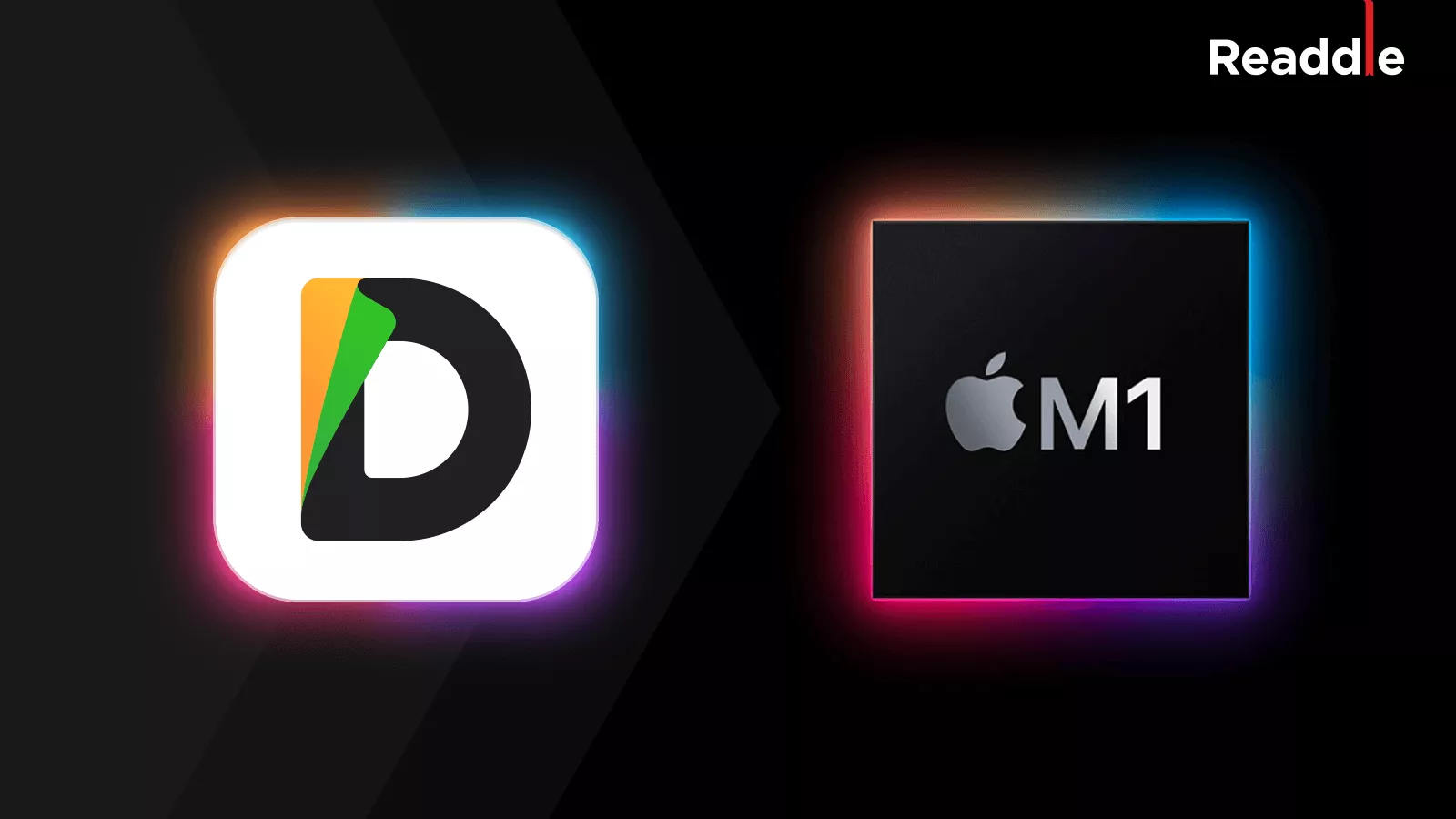



![Cách xử lý MacBook không nhận iPhone SIÊU EZ tại nhà [2022]](/images/news/2021/07/22/original/macbook-khong-nhan-iphone-2_1626921768.webp)

