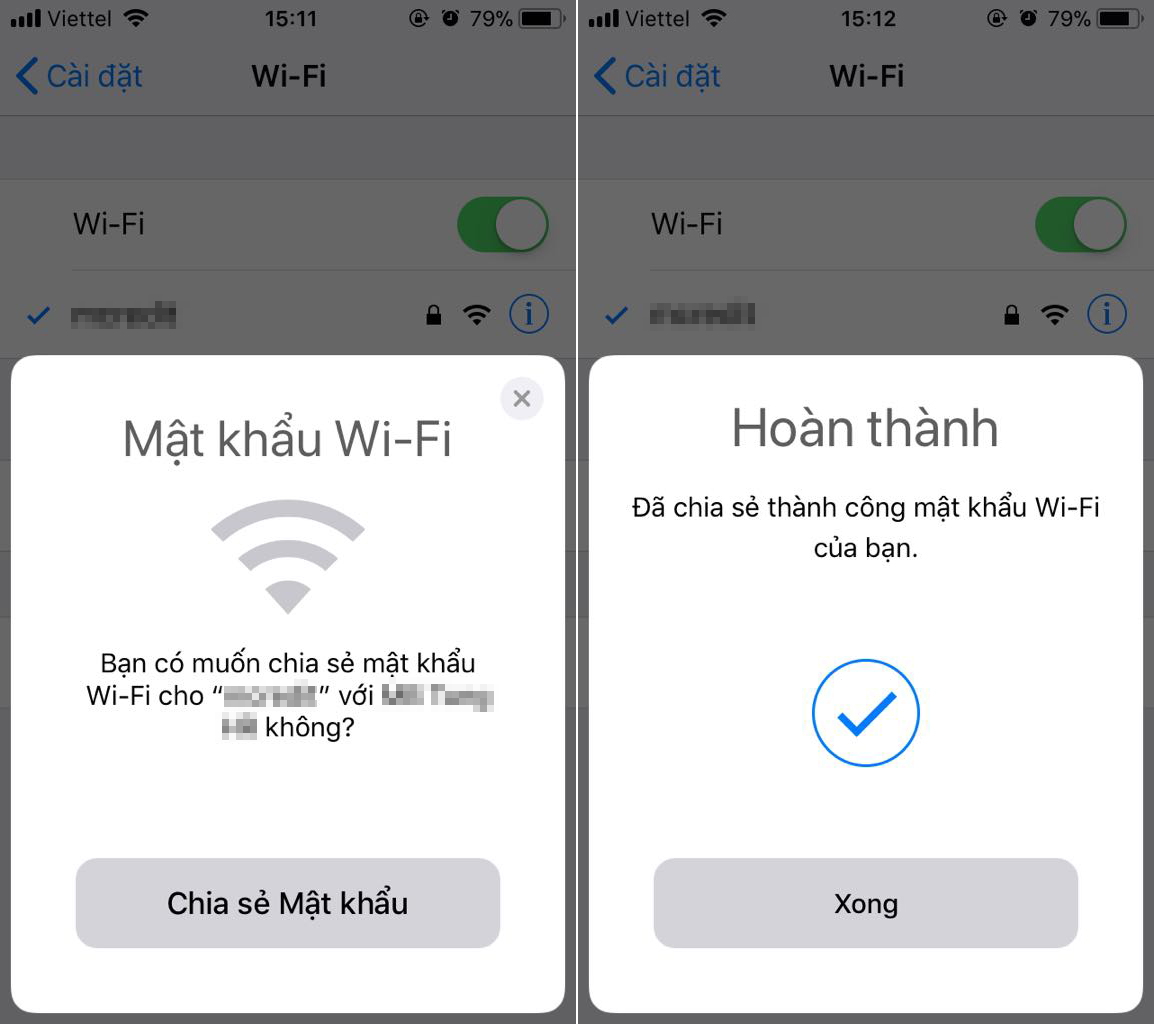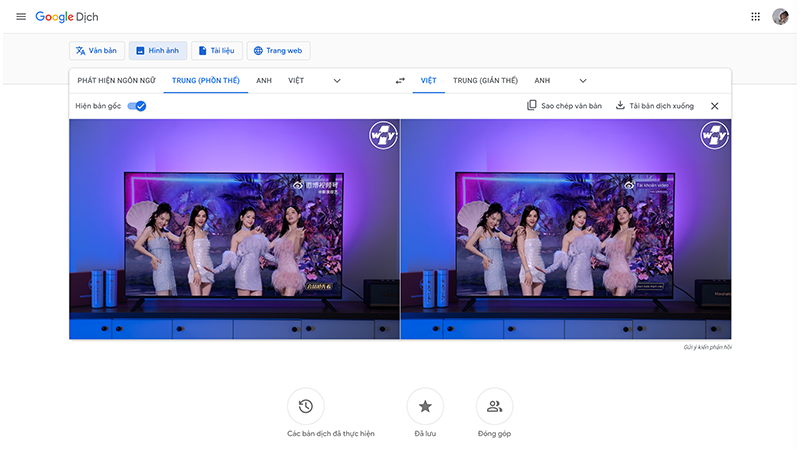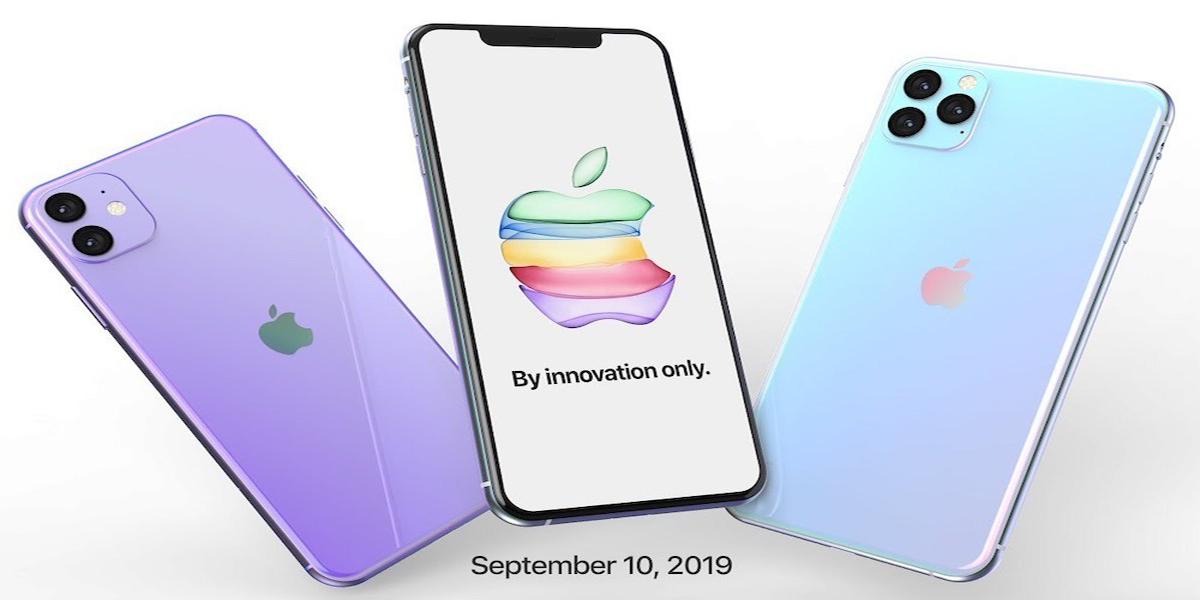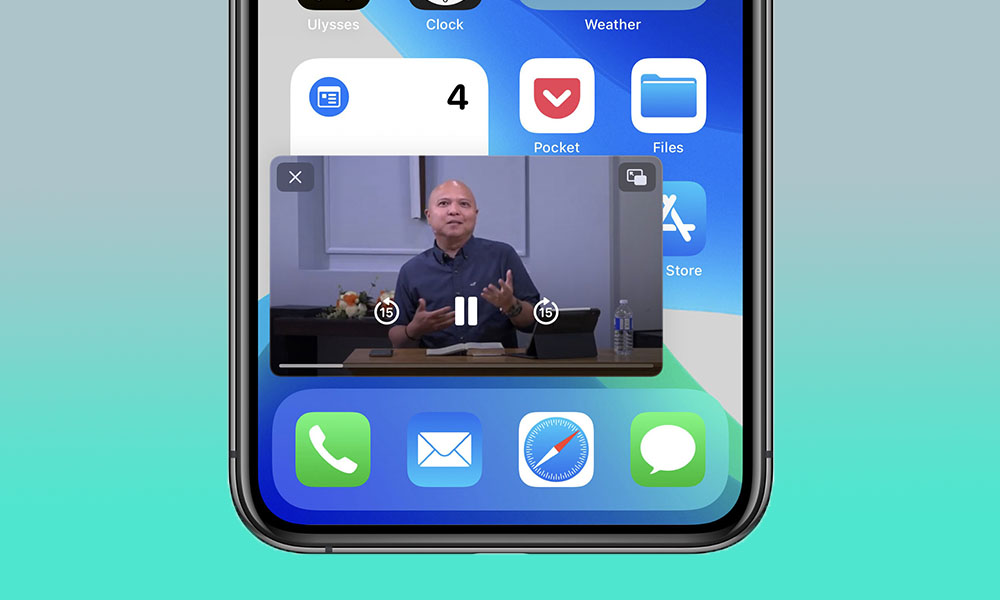Clipboard là gì?
Clipboard ( hay Universal Clipboard) là một phần của tính năng Continuity, cho phép người dùng dễ dàng chuyển các nội dung văn bản, hình ảnh và nhiều thứ khác giữa các thiết bị trong hệ sinh thái macOS và iOS chỉ bằng các câu lệnh copy và paste đơn giản.
Trong khi Handoff – một phần khác của Continuity – cho phép chuyển dữ liệu của một ứng dụng giữa các thiết bị để người dùng có thể tiếp tục công việc khi chuyển đổi thiết bị mà không sợ bị gián đoạn, Clipboard lại đơn giản hơn nhiều khi chỉ cho phép chuyển các nội dung do chính người dùng lựa chọn, và có thể đưa nội dung đó vào một ứng dụng hoàn toàn khác trên thiết bị được chuyển đến.
Kích hoạt Clipboard
1. Đối với macOS:
Đầu tiên, bạn cần đăng nhập vào iCloud bằng Apple ID giống các thiết bị mà bạn muốn sử dụng Universal Clipboard. Trên Mac, bấm vào logo quả táo trên thanh menu, chọn System Preferences > iCloud.
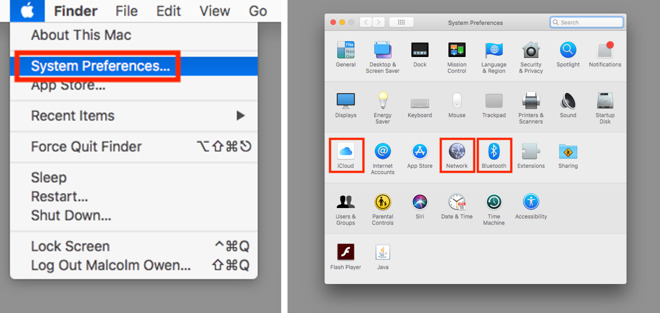
Tiếp theo, bật Wi-Fi trên Mac, ngay cả khi bạn đang dùng mạng dây. Cần chú ý là bạn không nhất thiết phải kết nối vào một mạng Wi-Fi nào cả, chỉ cần bật nó lên mà thôi.
Bạn cũng cần phải bật Bluetooth để sử dụng Universal Clipboard. Và cũng như Wi-Fi, bạn không cần kết nối Bluetooth với bất kỳ thiết bị nào cả, chỉ cần bật nó lên mà thôi.
Cuối cùng, bạn lại vào System Preferences > General > "Allow Handoff between this Mac and your iCloud devices".
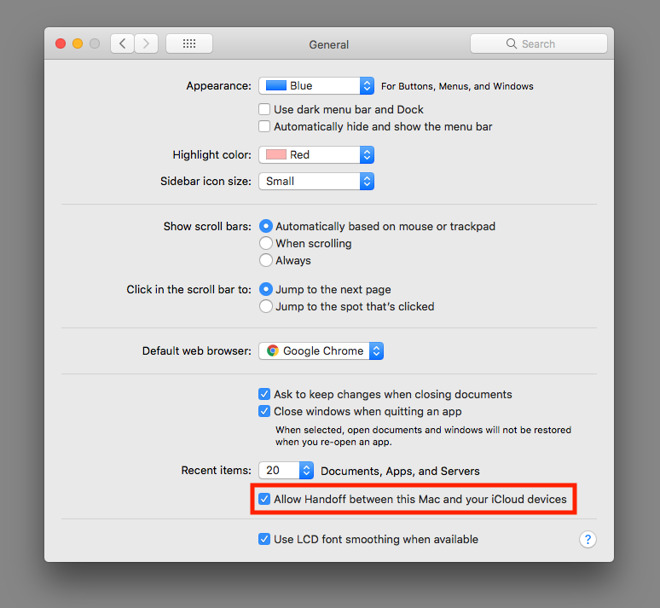
Như vậy là chúng ta đã xong phần thiết lập trên MacBook
2. Đối với iOS:
Đối với iPhone/iPad, chúng ta cũng sẽ làm những thao tác tương tự, tất cả đều nằm trong ứng dụng Settings.
Để kiểm tra tài khoản iCloud, bạn chọn tên tài khoản ở trên cùng của ứng dụng Settings. Nếu chưa đăng nhập, bạn chọn Sign in to your iPhone or iPad và nhập Apple ID cùng mật mã. Nếu đã đăng nhập nhưng chưa đúng tài khoản như trên Mac, bạn chọn Sign Out ở dưới cùng của trang Apple ID và đăng nhập lại. Nếu bạn dùng iOS 10.2 trở về trước, bạn cần vào mục iCloud trong ứng dụng Settings trước rồi mới thực hiện các thao tác trên.
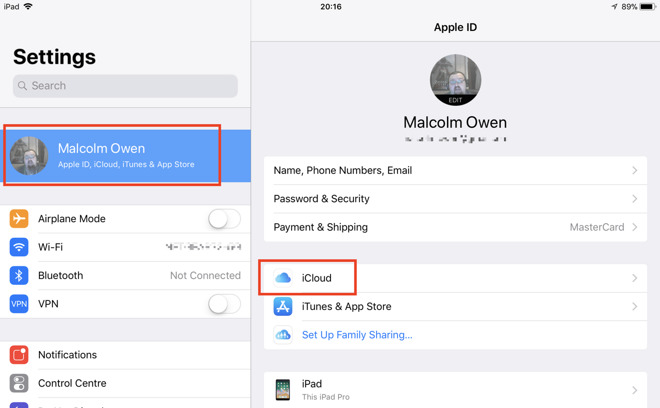
Tiếp theo, bạn bật Wi-Fi và Bluetooth. Nếu chưa kết nối Wi-Fi thì bạn nên kết nối ở bước này nhé.
Cuối cùng, vào General > Handoff và bật tính năng này lên.
Sử dụng Clipboard
Cách sử dụng Clipboard gần như tương tự cách copy văn bản hoặc hình ảnh từ ứng dụng này sang ứng dụng khác, nhưng toàn bộ quá trình sẽ được chia thành 2 phần, mỗi phần được thực hiện trên các thiết bị khác nhau.
Để copy trên Mac, bạn chọn đoạn văn bản, hình ảnh, video hay nội dung nào bạn muốn chuyển. Sau đó nhấn Command-C hoặc chuột phải > Copy, hoặc chọn Edit trên thanh menu > Copy.
Để copy trên iPhone/iPad, bạn đánh dấu hoặc chọn nội dung cần copy, sau đó nhấn lên màn hình vài giây để menu hiện ra và chọn Copy, hoặc sử dụng bất kỳ lệnh copy nào mà ứng dụng cung cấp.
Sau khi đã được copy thì nội dung đó sẽ tự động được chuyển vào clipboard của các thiết bị gần đó (đã đăng nhập vào cùng một tài khoản iCloud) và sẽ được lưu trữ một thời gian ngắn, hoặc cho tới khi bị thay thế bởi một nội dung khác khi bạn dùng lệnh copy trên một trong các thiết bị đó.
Để paste trong iOS: nhấn giữ lên màn hình cho tới khi menu hiện ra > chọn Paste. Hoặc sử dụng các lệnh Paste mà ứng dụng cung cấp. Để paste trên Mac: chọn khu vực muốn paste và nhấn Command-V, hoặc nhấn chuột phải > Paste, hoặc chọn Edit trên thanh menu > Paste.
Rất đơn giản phải không nào?





.png)