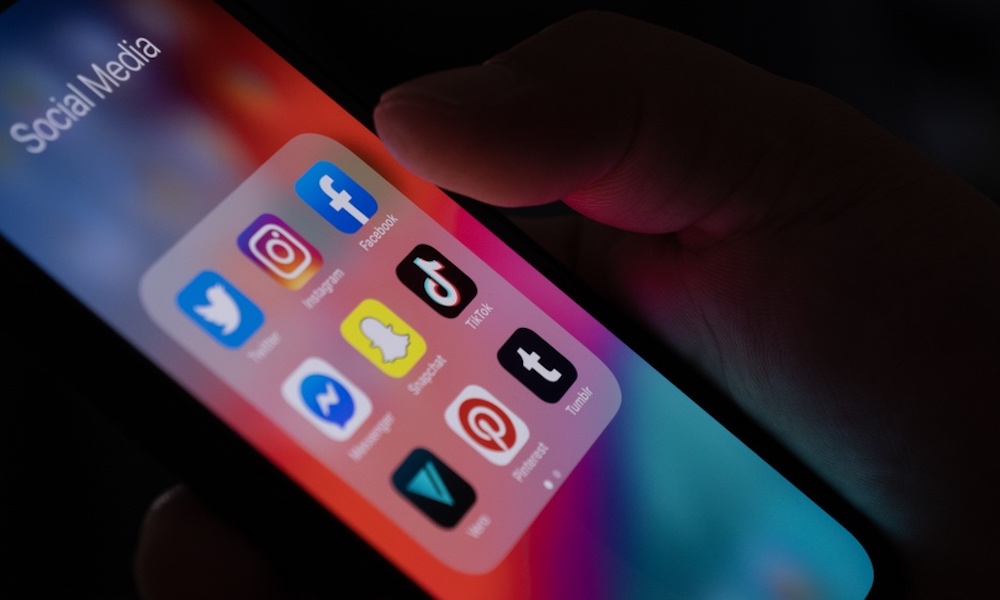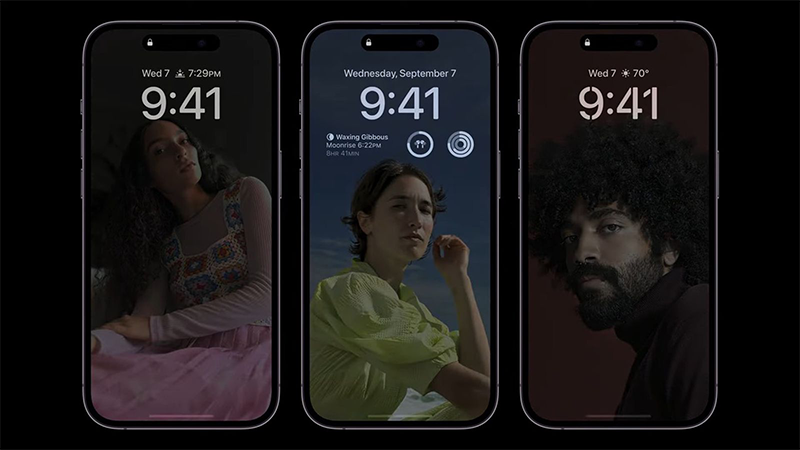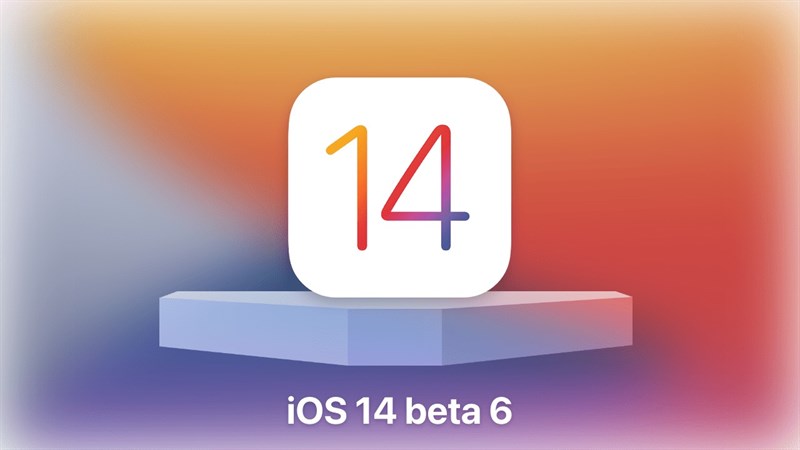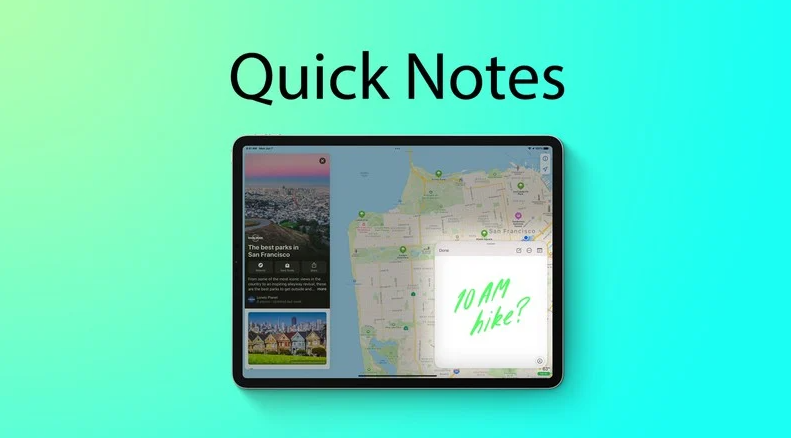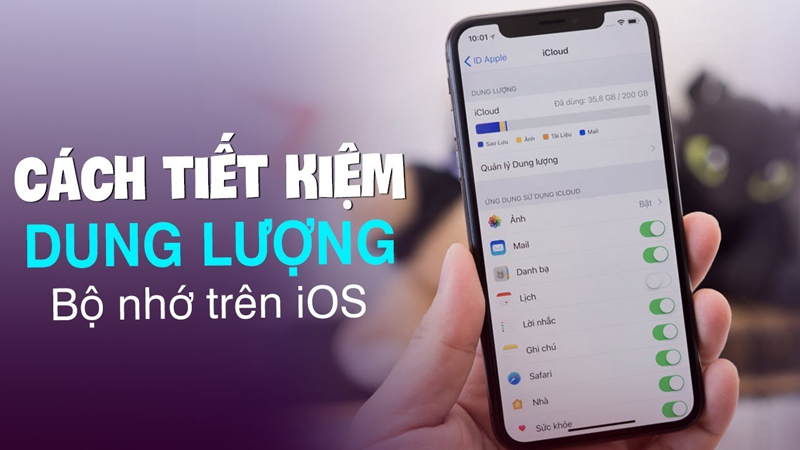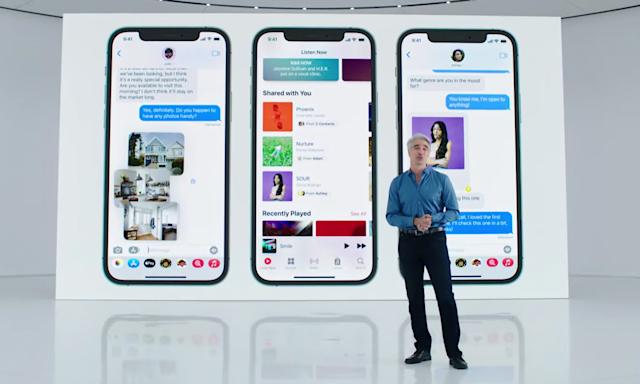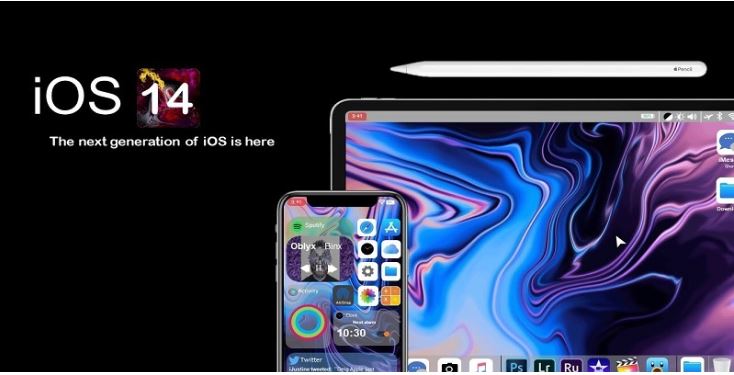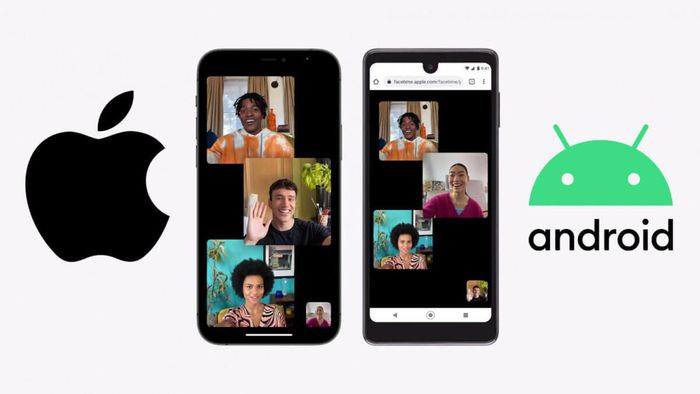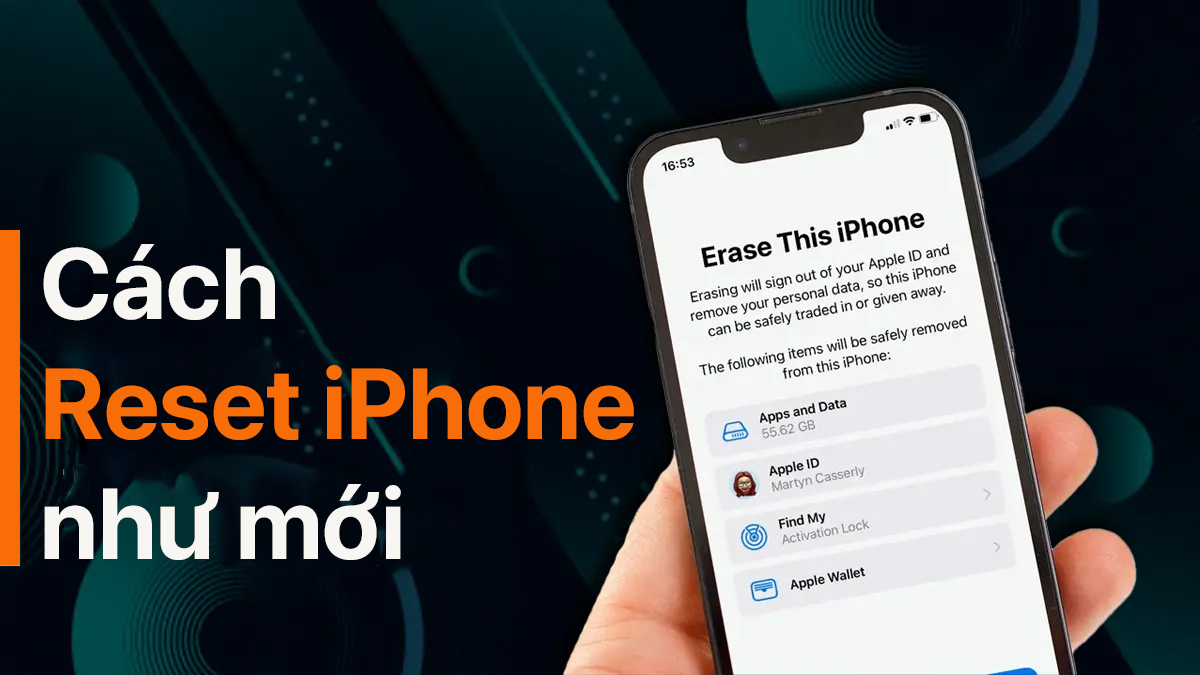 Cách reset iPhone như mới chỉ với vài thao tác đơn giản!
Cách reset iPhone như mới chỉ với vài thao tác đơn giản!
iPhone của bạn bị đơ, lỗi hoặc chạy chậm sau một thời gian sử dụng, có lẽ đã đến lúc bạn cần reset (đặt lại cài đặt) cho iPhone của mình. Việc reset iPhone sẽ xóa mọi thứ khỏi iPhone của bạn, bao gồm các tệp tạm thời, bộ đệm và các ứng dụng không sử dụng có thể làm tắc nghẽn bộ nhớ và cản trở hiệu suất theo thời gian. Ngoài ra, nếu bạn quyết định bán iPhone của mình, bạn sẽ muốn reset iPhone để xóa sạch tất cả thông tin cá nhân của mình. Trên lưu ý đó, trong bài viết này, Oneway sẽ hướng dẫn bạn cách reset iPhone như mới không mất dữ liệu cùng với việc sao lưu dữ liệu iPhone của bạn.
1. Cách sao lưu dữ liệu iPhone
Nếu bạn đã sao lưu dữ liệu iPhone của mình, thì hãy chuyển sang mục “Cách reset iPhone như mới không mất dữ liệu”. Nếu không, bạn có thể muốn sao lưu dữ liệu quý giá của mình, bao gồm lịch sử cuộc gọi, tin nhắn trò chuyện, dữ liệu ứng dụng và các tệp phương tiện trong một năm. Điều này cũng cho phép bạn lọc ra các tệp và ứng dụng dư thừa mà bạn có thể không cần nữa. Và sau đây là một số cách để sao lưu dữ liệu iPhone.
1.1. Thông qua iCloud
Lưu trữ dữ liệu trên iCloud rất đơn giản và dễ hiểu vì tất cả diễn ra tự động. Tuy nhiên, hãy đảm bảo bạn có đủ dung lượng trên đó vì các bản sao lưu có thể chiếm dung lượng lớn.
Các bước để thực hiện sao lưu qua iCloud là:
-
- Đầu tiên, hãy truy cập ứng dụng Ảnh và xóa tất cả các hình ảnh và video dư thừa trong iCloud.
-
- Bây giờ hãy mở ứng dụng 'Cài đặt' trên iPhone của bạn, rồi chọn iCloud.
-
- Nhấn vào tên và ảnh đại diện ID Apple của bạn
-
- Trên màn hình tiếp theo, chọn 'Sao lưu iCloud'
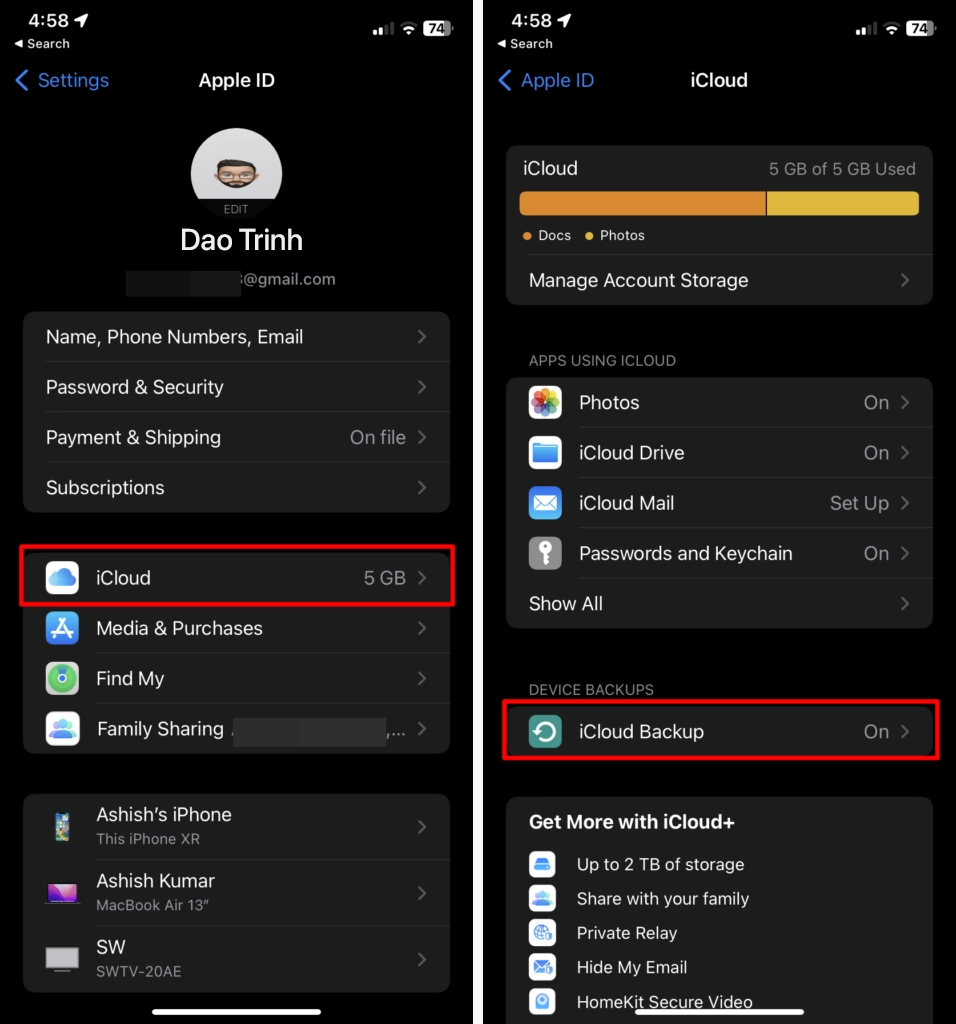
-
- Bật nút 'Sao lưu iPhone này', nếu chưa có
-
- Bây giờ hãy nhấn tùy chọn 'Sao lưu bây giờ' ở dưới cùng
1.2. Thông qua iTunes
Với iTunes, bạn có thể sao lưu cục bộ trên máy tính của mình. Đây là một quá trình dễ dàng nhưng yêu cầu bạn phải trải qua một số bước:
-
- Đầu tiên, cài đặt và thiết lập iTunes trên máy tính xách tay hoặc máy Mac của bạn, nếu trước đó bạn chưa có.
-
- Khi đã xong, hãy kết nối iPhone với máy tính của bạn bằng cáp USB-C to Lightning hoặc USB-A to Lightning.
-
- Bây giờ hãy mở iTunes trên máy tính và để ứng dụng đồng bộ iPhone của bạn.
-
- Sau đó, nhấp vào nút 'Thiết bị' ở gần trên cùng bên trái của cửa sổ iTunes.
-
- Nhấp vào 'Sao lưu bây giờ' và dữ liệu sẽ bắt đầu sao lưu.
-
- Để xem các bản sao lưu được lưu trữ trên máy tính của bạn, hãy nhấn vào Sửa > Tùy chọn, sau đó bấm vào Thiết bị
Sau khi reset iPhone, bạn có thể sử dụng bản sao lưu được lưu trữ trên iTunes để khôi phục dữ liệu.
1.3. Thông qua Finder
Finder là một tính năng được sử dụng để tìm kiếm các tệp cũng như nội dung được lưu trữ trên máy Mac của bạn. Có sẵn trên macOS Cataline trở lên, và Finder cũng có thể được sử dụng để sao lưu dữ liệu iPhone của bạn. Đây là cách thực hiện:
-
- Đầu tiên, kết nối iPhone với máy Mac của bạn bằng cáp USB
-
- Bây giờ hãy mở 'Finder' trên máy Mac lên.
-
- Chọn iPhone của bạn từ menu bên trái
-
- Trong tab 'Cài đặt chung', chọn 'Sao lưu tất cả dữ liệu của iPhone của bạn vào máy Mac này'
-
- Bạn cũng có tùy chọn tạo bản sao lưu được mã hóa. Vì vậy, chọn tùy chọn cho phù hợp
-
- Nhấn vào nút 'Sao lưu bây giờ' để bắt đầu quá trình sao lưu
2. Cách reset iPhone như mới không mất dữ liệu
Vì dữ liệu của bạn hiện đã được sao lưu, hãy tiếp tục tìm hiểu cách reset iPhone như mới để giúp thiết bị hoạt động tốt hơn hoặc bán cho người khác. Kiểm tra các bước dưới đây.
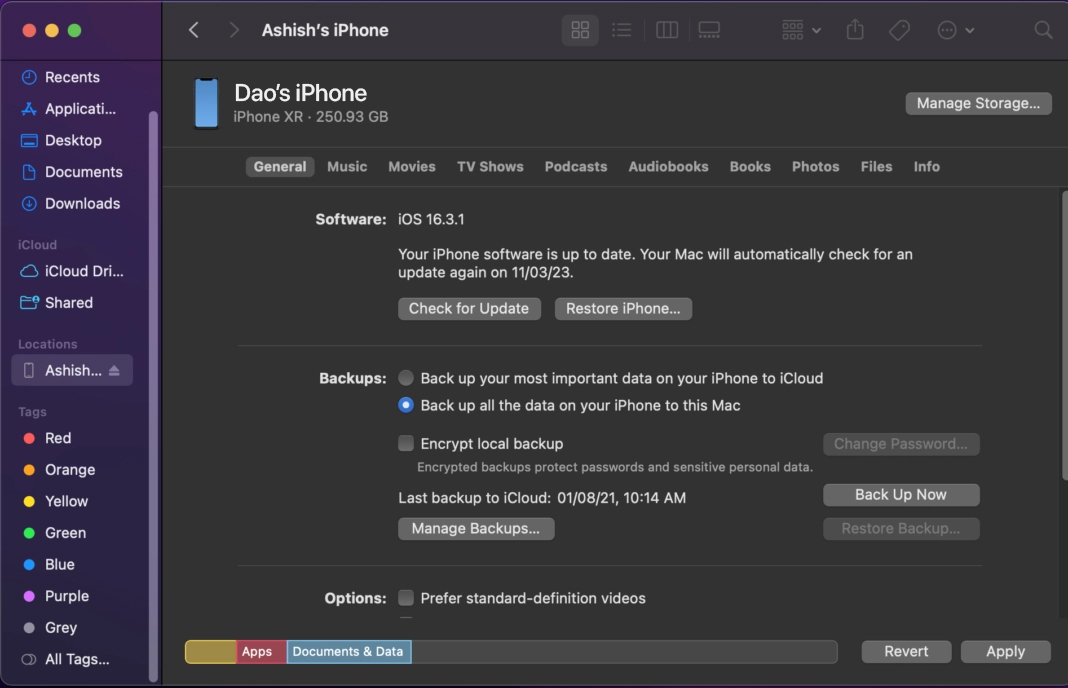
-
- Chuyển đến Cài đặt và chọn 'Cài đặt chung'
-
- Cuộn xuống một chút và nhấn 'Chuyển hoặc Đặt lại iPhone'
-
- Từ đây, nhấn 'Xóa tất cả nội dung và cài đặt'
-
- Chọn 'Tiếp tục'
-
- Bây giờ hãy nhập mật khẩu màn hình khóa của bạn
-
- iPhone sẽ nhắc bạn sao lưu iCloud. Tiếp tục sao lưu nếu bạn chưa thực hiện điều đó.
-
- Nhấn vào 'Xóa' hoặc một tùy chọn tương tự để bắt đầu quá trình reset iPhone.
-
- Bây giờ, hãy đợi iPhone xóa tất cả dữ liệu. Có thể mất vài phút trước khi quá trình hoàn tất.
Sau khi khởi động lại, iPhone của bạn sẽ khởi động vào màn hình thiết lập, qua đó bạn có thể tiếp tục và khôi phục dữ liệu được lưu trong iCloud.
3. Cách reset iPhone không cần mật khẩu bằng iTunes
Trong trường hợp bạn quên mật khẩu của iPhone, bạn có thể đặt lại mật khẩu bằng cách vào chế độ khôi phục. Phương pháp này cũng yêu cầu bạn phải cài đặt iTunes trên máy tính. Các bước để reset iPhone mà không cần mật khẩu là:
-
- Tắt iPhone của bạn bằng cách nhấn và giữ nút nguồn và giảm âm lượng.
-
- Kéo thanh trượt để tắt nguồn iPhone
-
- Bây giờ hãy nhấn nút nguồn và ngay lập tức kết nối iPhone với máy tính
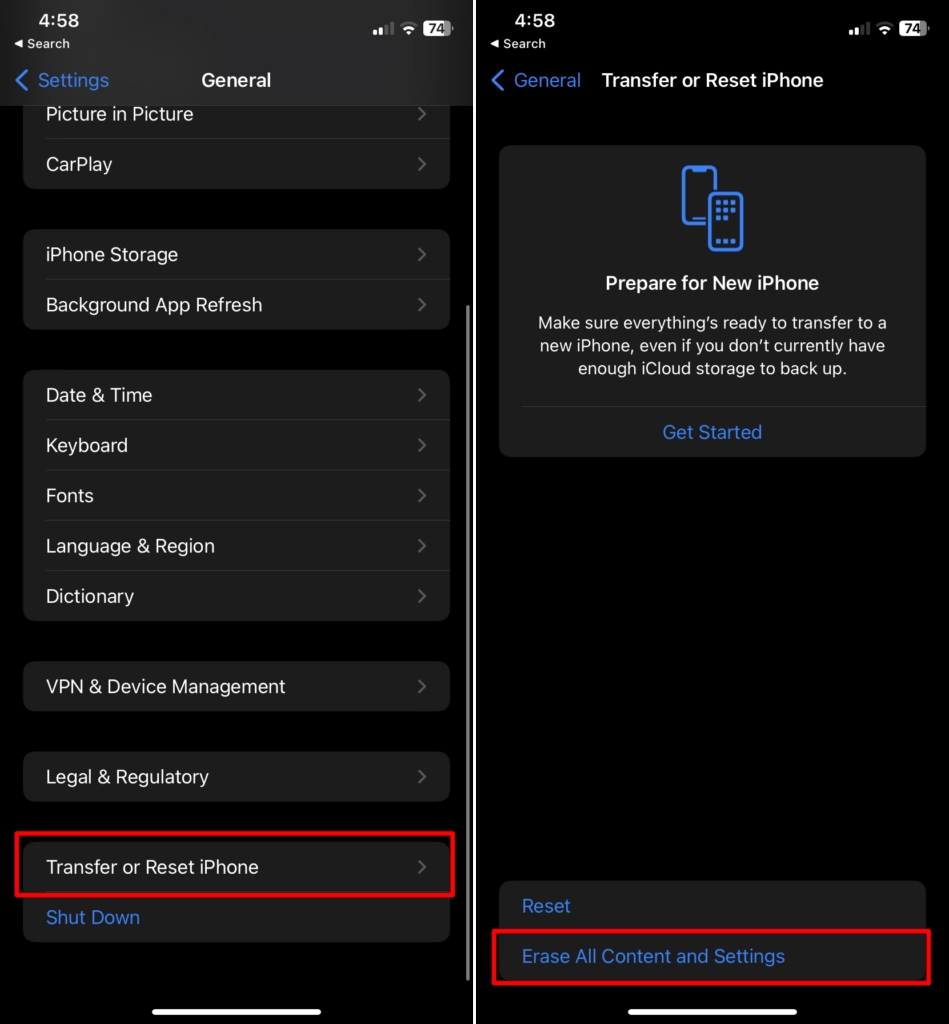
-
- Tiếp tục giữ nút cho đến khi bạn thấy màn hình chế độ khôi phục trên iPhone của mình, sau đó thả ra.
-
- Bây giờ hãy mở iTunes trên máy tính và vào phần 'Vị trí'
-
- Ở đây bạn sẽ tìm thấy iPhone của bạn. Chạm vào nó và sau đó chọn 'Khôi phục'
-
- Điều này sẽ bắt đầu quá trình đặt lại trong khi cài đặt bản cập nhật chương trình cơ sở mới nhất. Toàn bộ quá trình có thể mất vài phút
-
- Sau khi iPhone khởi động, hãy ngắt kết nối với máy tính và thiết lập nó như một thiết bị mới
4. Câu hỏi thường gặp
4.1. Làm cách nào để đặt lại cài đặt mạng trên iPhone?
Trong trường hợp bạn đang gặp sự cố với kết nối WiFi, việc đặt lại cài đặt mạng trên iPhone của bạn có thể hữu ích để kết nối internet tốt hơn. Đây là cách bạn có thể đặt lại cài đặt mạng:
-
- Mở Cài đặt và nhấn vào 'Cài đặt chung'
-
- Bây giờ chọn 'Chuyển hoặc Đặt lại iPhone'
-
- Nhấn vào 'Đặt lại' và cuối cùng là 'Đặt lại cài đặt mạng'
4.2. Reset iPhone như mới có xóa mọi thứ trên iPhone không?
Có, reset iPhone như mới sẽ xóa mọi thứ hiện có trên iPhone của bạn, bao gồm ứng dụng, trò chơi, ảnh, video, cài đặt, v.v. Thao tác này đưa các cài đặt iPhone của bạn về mặc định trạng thái ban đầu như sau khi khởi động lần đầu tiên.
(Đồng Đồng)





.png)