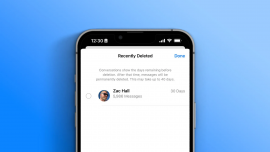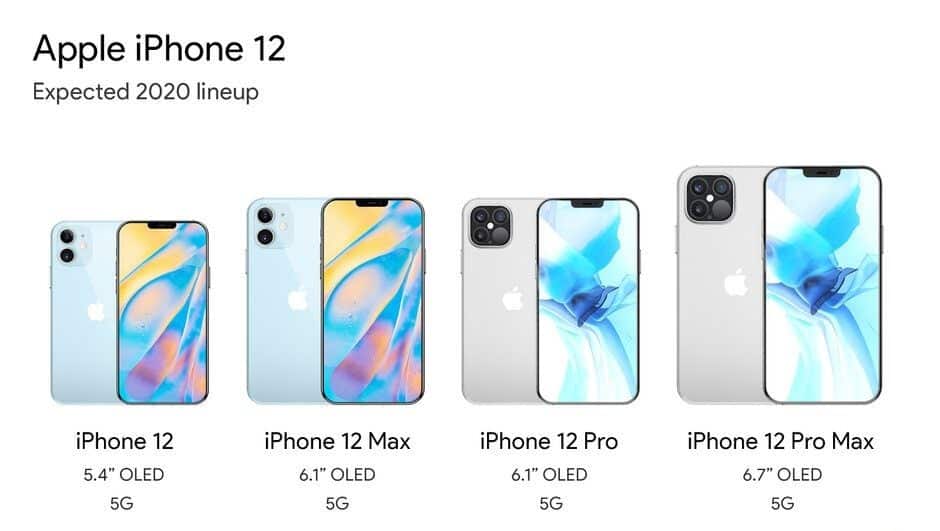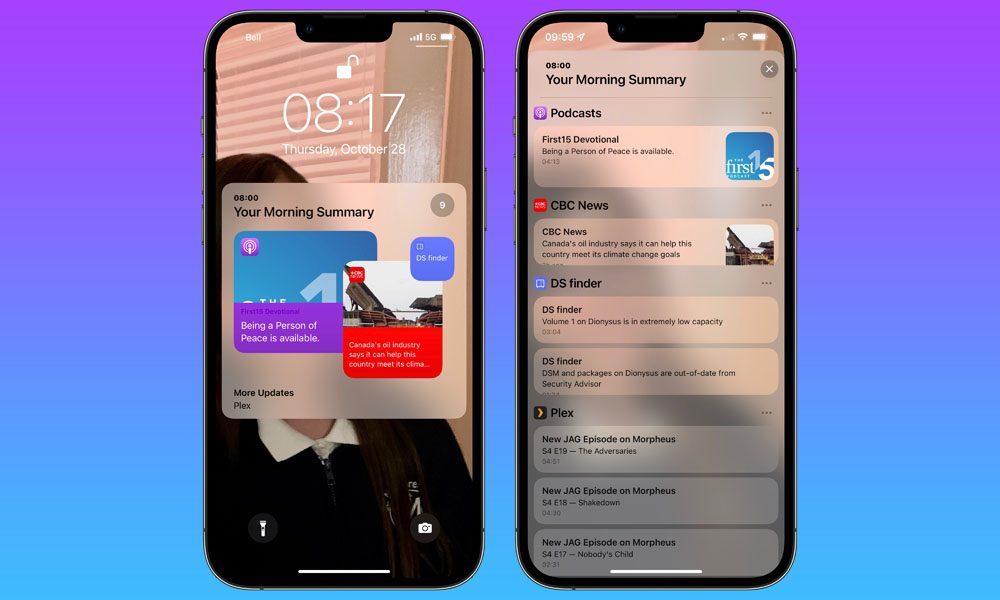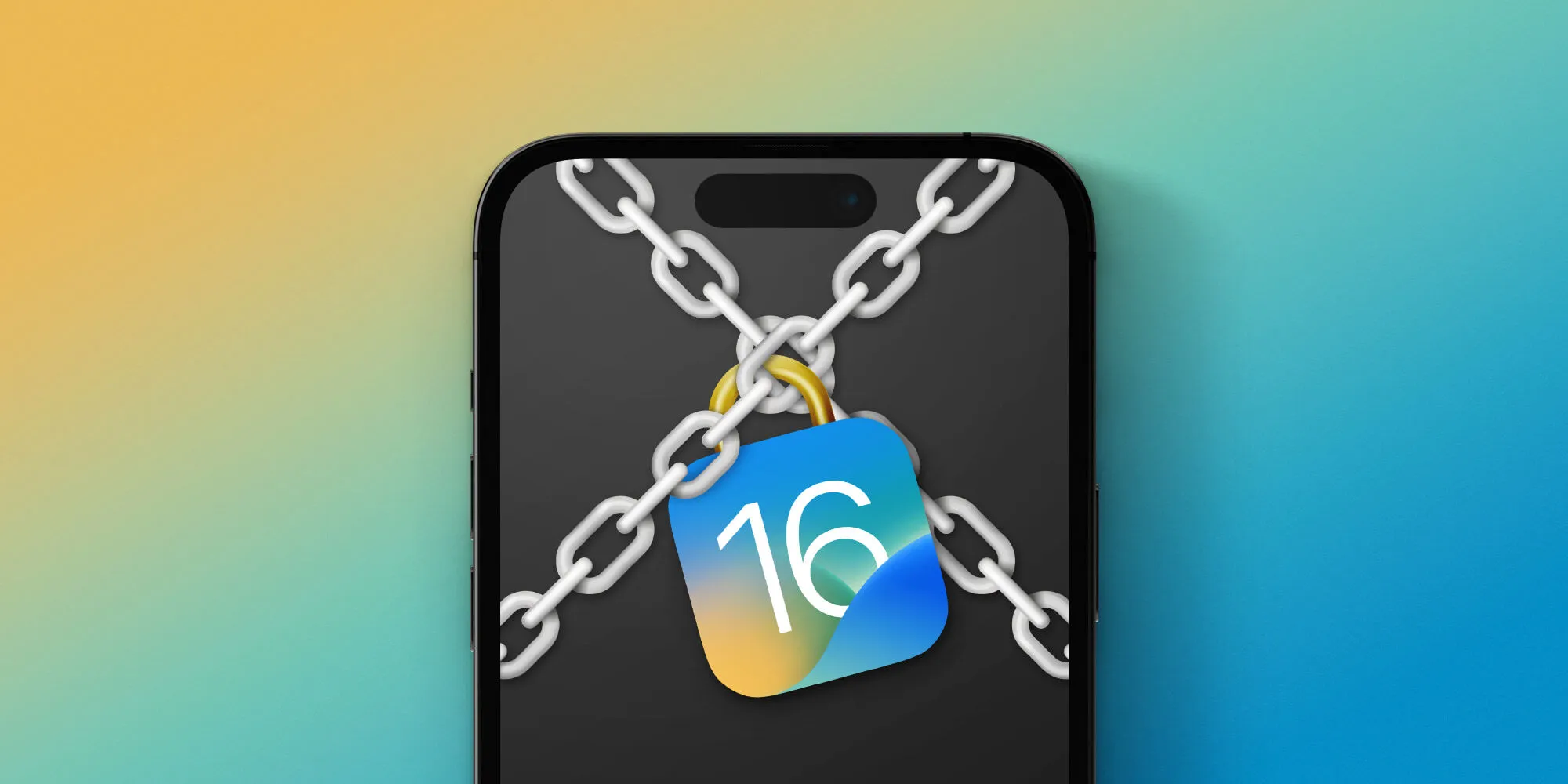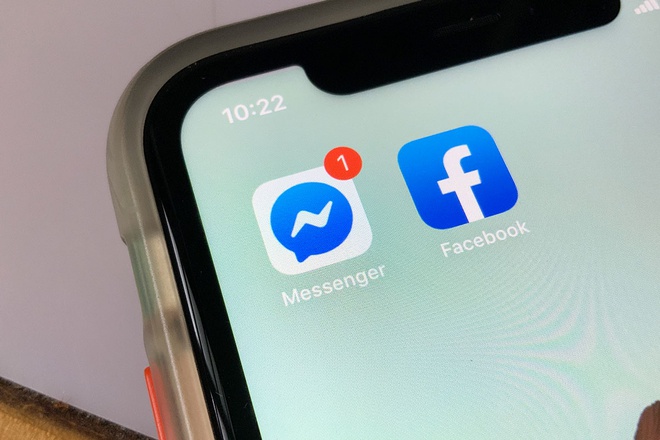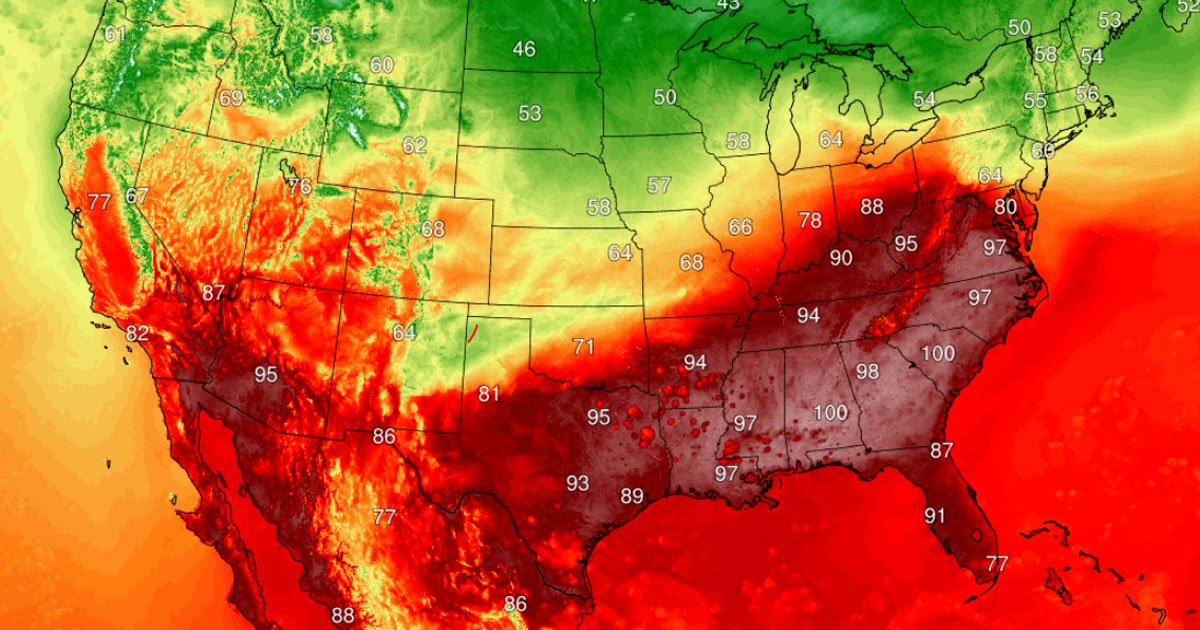1. Chế độ không làm phiền trên iPhone để làm gì?
Từ tin nhắn văn bản, đến thông báo mạng xã hội từ nhiều ứng dụng khác nhau liên tục xuất hiện trên màn hình iPhone giúp cho việc giao tiếp trở nên dễ dàng, nhưng đôi khi nó khiến chúng ta mất tập trung. Ngay cả khi iPhone ở chế độ im lặng, màn hình vẫn sáng lên mỗi khi có cuộc gọi hoặc thông báo mới. Và đó chính xác là lúc chế độ “Không làm phiền” trên iPhone phát huy tác dụng. Chế độ này sẽ tắt tiếng tất cả các thông báo và cuộc gọi trên iPhone của bạn bất cứ khi nào nó được bật, ngay cả khi màn hình không sáng.
2. Cách bật Chế độ Không làm phiền trên iPhone
Có bốn cách để bật chế độ Không làm phiền trên iPhone. Bạn có thể bật chế độ này theo cách thủ công hoặc đặt tính năng này ở chế độ tự động bật. Bạn cũng có thể bật tính năng này từ màn hình khóa hay sử dụng câu lệnh với trợ lý ảo Siri.
2.1. Cách bật thủ công
Thực hiện theo các bước sau để bật chế độ Không làm phiền trên iPhone của bạn theo cách thủ công:
-
- Đầu tiên, mở khoá iPhone và vuốt xuống từ góc trên cùng bên phải của màn hình để kéo xuống “Trung tâm điều khiển”.
-
- Tiếp theo, trong Trung tâm điều khiển, hãy tìm ô “Tập trung” và nhấn vào ô đó để hiển thị tất cả các chế độ tập trung mà bạn có thể chọn.
-
- Cuối tùng, từ danh sách các tùy chọn, chạm vào “Không làm phiền” để bật nó.
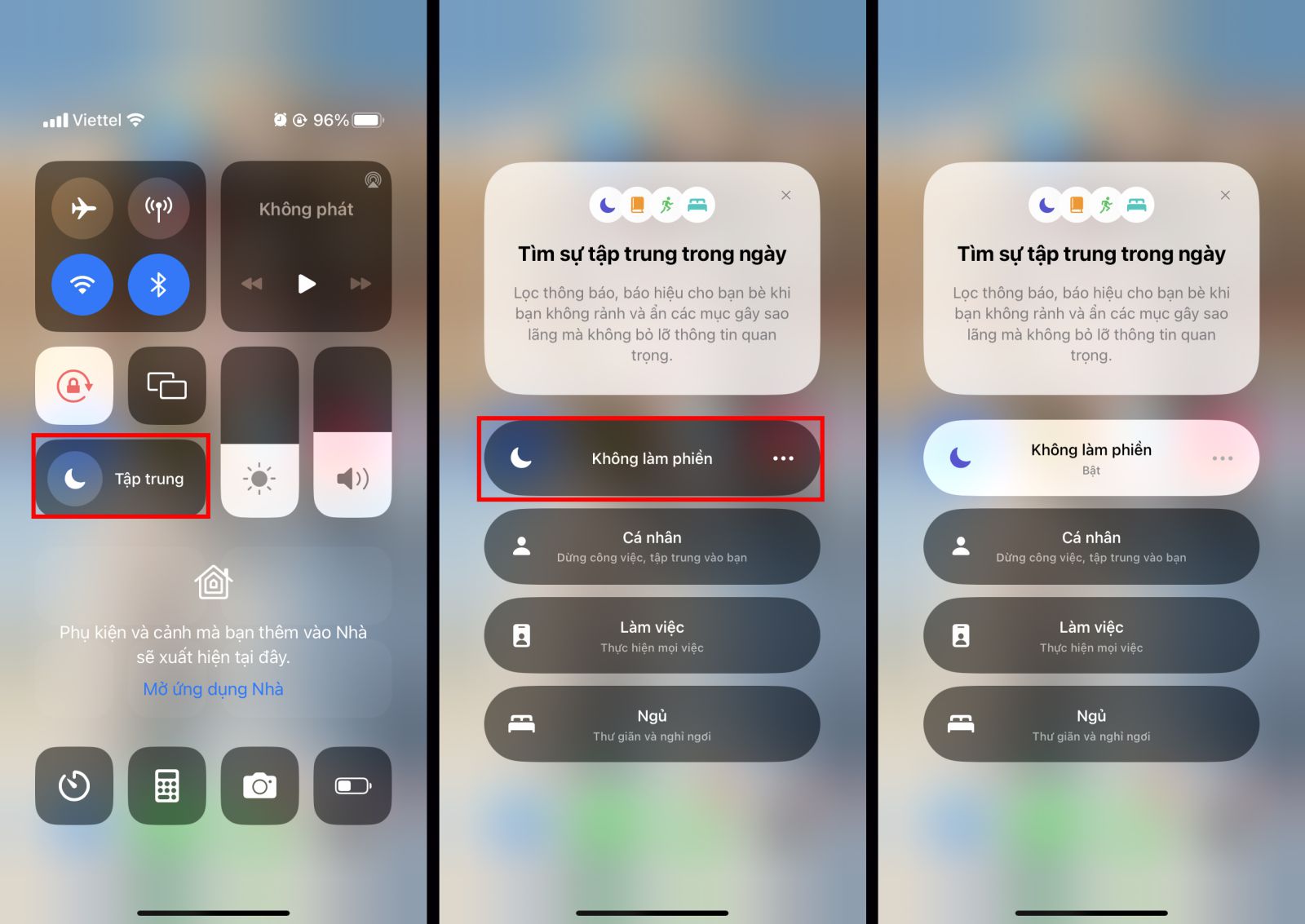 Cách bật chế độ Không làm phiền trên iPhone theo phương pháp thủ công
Cách bật chế độ Không làm phiền trên iPhone theo phương pháp thủ công
Lúc này chế độ Không làm phiền trên iPhone đã được kích hoạt.
2.2. Cách đặt tự động bật
Ngoài việc bật thủ công, iPhone cho phép bạn tạo thói quen tự động Bật và Tắt chế độ Không làm phiền. Người dùng có thể thiết lập để chế độ tập trung này tự động Bật khi đi ngủ và Tắt khi thức dậy bằng cách thêm lịch trình. Và đây là cách thực hiện:
-
- Vào Cài đặt và đi tới tùy chọn “Tập trung”. Tại đây, hãy nhấn vào tùy chọn “Không làm phiền”.
-
- Tiếp theo, cuộn xuống cho đến khi bạn đến phần “Đặt một lịch trình“ và nhấn vào nút “Thêm lịch trình”.
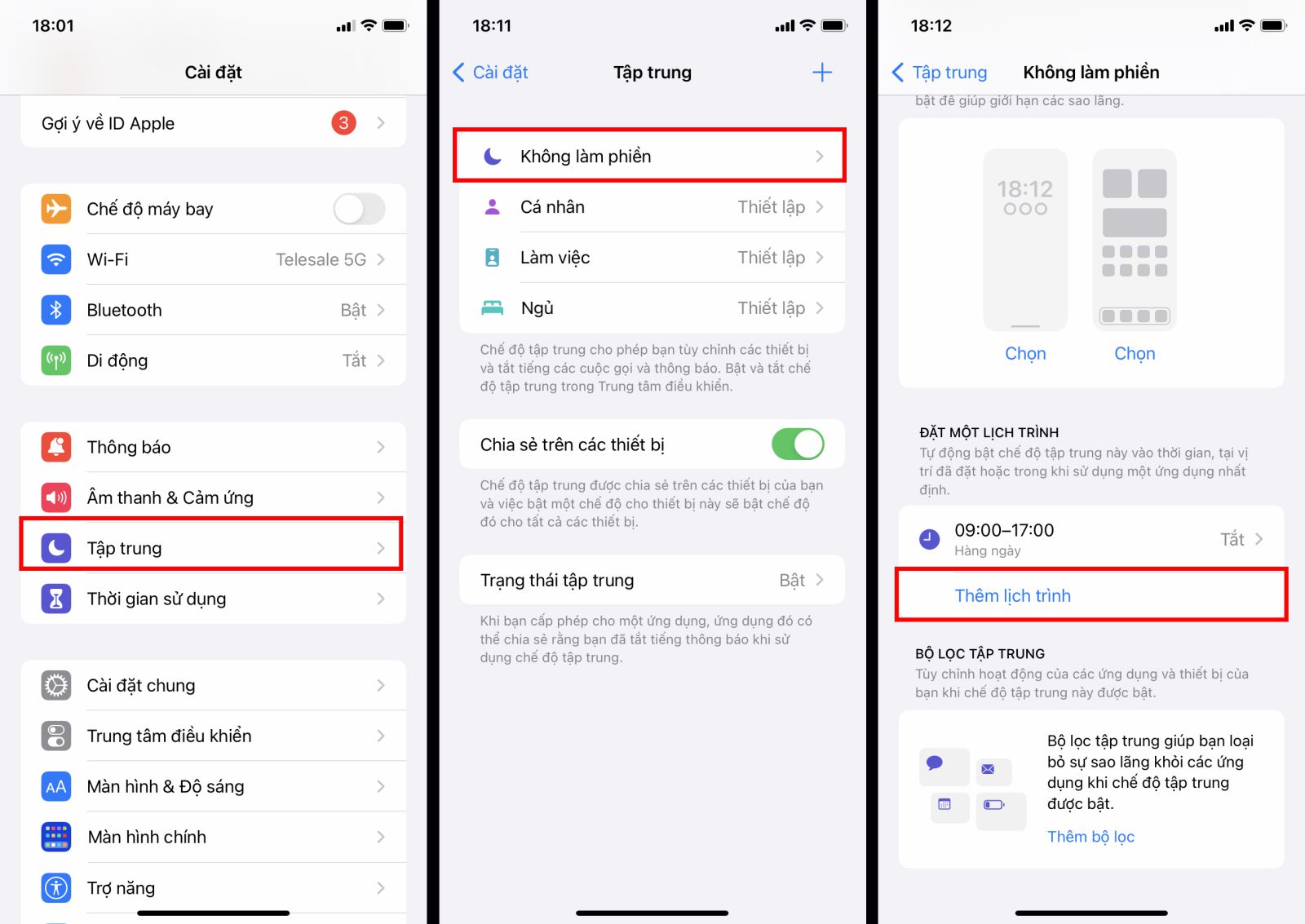 Cách bật tự động chế độ Không làm phiền trên iPhone
Cách bật tự động chế độ Không làm phiền trên iPhone
-
- Tại đây, bạn sẽ thấy một danh sách các tùy chọn để lựa chọn như Thời gian, Vị trí và Ứng dụng.
-
- Nhấn vào tab “Thời gian” để đặt lịch tự động hóa chế độ Không làm phiền. Bạn có thể đặt khoảng thời gian bằng cách sử dụng các tùy chọn “Từ” và “Đến”, cùng với những ngày mà bạn muốn lịch trình này hoạt động.
-
- Nếu bạn muốn Chế độ Không làm phiền tự động bật ở một vị trí nhất định, hãy nhấn vào “Vị trí“ và chọn một vị trí bằng cách nhập “Địa chỉ” vào thanh tìm kiếm.
-
- Bạn cũng có thể tự động bật Chế độ Không làm phiền khi mở một ứng dụng cụ thể. Đối với điều này, hãy nhấn vào “Ứng dụng” và chọn một ứng dụng từ danh sách các ứng dụng đã cài đặt trên iPhone của bạn.
Bây giờ, bất cứ khi nào các điều kiện bạn đặt ở đây được đáp ứng, chế độ Không làm phiền sẽ tự động được bật trên iPhone của bạn.
2.3. Cách bật Không làm phiền từ Màn hình khóa
iOS 16 mang đến khả năng tùy chỉnh màn hình khóa của iPhone và thêm các tiện ích vào màn hình khóa. Giờ đây, bạn có thể đặt nhiều màn hình khóa với các hình nền và màn hình chính khác nhau. Mặc dù đây không phải là tin mới đối với nhiều người, nhưng một số người dùng vẫn có thể không biết rằng họ có thể liên kết chế độ “Không làm phiền” với một màn hình khóa cụ thể. Điều này có nghĩa là chế độ Không làm phiền sẽ tự động bật khi người dùng chuyển màn hình khóa trên iPhone của họ. Và đây là cách bạn có thể liên kết chế độ Không làm phiền với một màn hình khóa cụ thể:
-
- Mở khóa iPhone của bạn và nhấn và giữ trên màn hình khóa để vào chế độ chỉnh sửa màn hình khóa.
-
- Bây giờ, hãy nhấn vào biểu tượng “Tập trung” ở chính giữa dưới cùng của màn hình.
-
- Tiếp theo, một cửa sổ bật lên “Liên kết chế độ tập trung” mới sẽ xuất hiện với danh sách các chế độ tập trung. Chạm vào “Không làm phiền” để liên kết chế độ tập trung này với màn hình khóa hiện tại. Sau đó, nhấn vào “X” ở trên cùng bên phải và bạn sẽ thấy biểu tượng Không làm phiền ở cuối màn hình. Điều này cho biết chế độ Không làm phiền đã được liên kết với màn hình khóa.
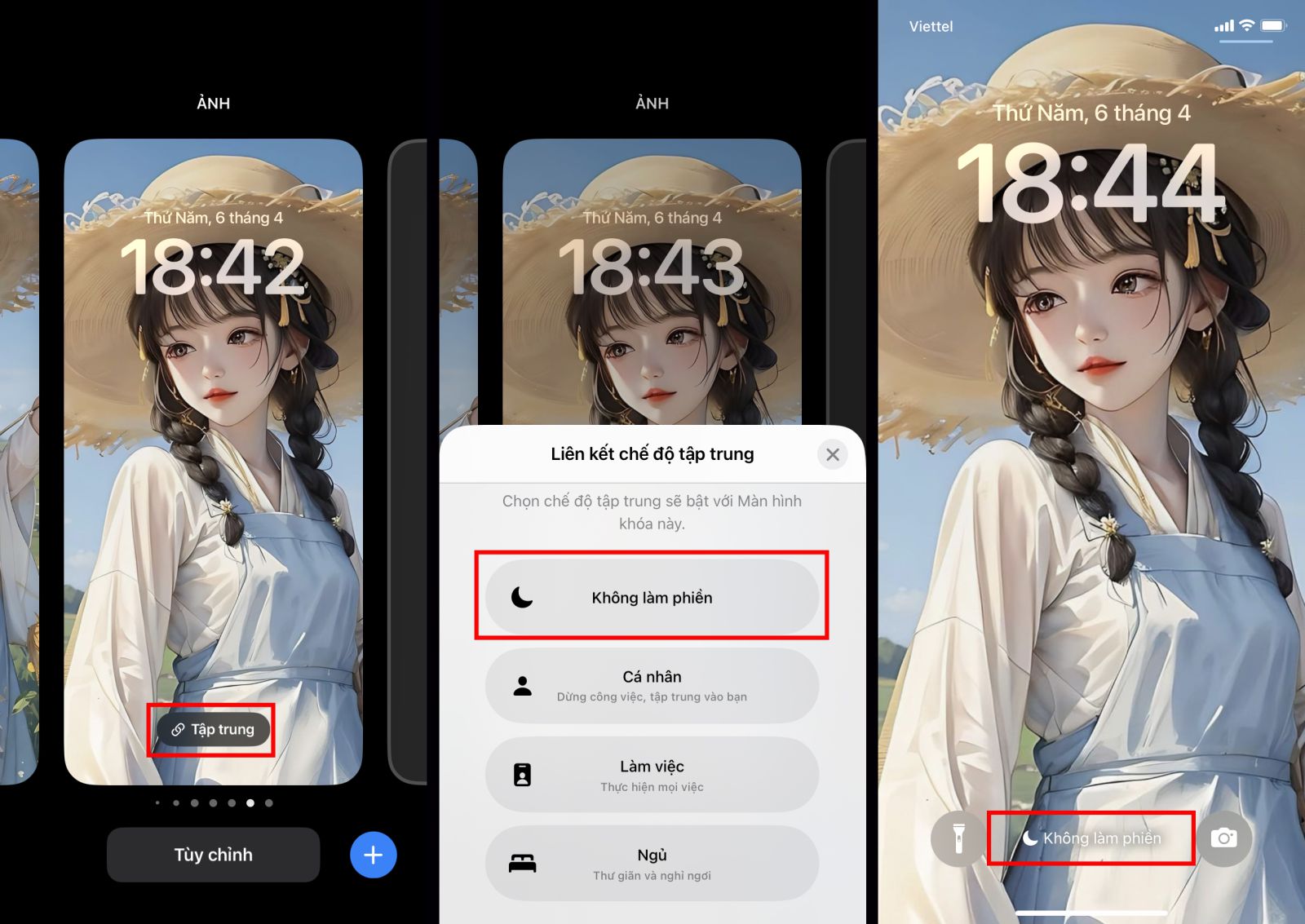 Cách bật chế độ Không làm phiền trên iPhone từ Màn hình khoá
Cách bật chế độ Không làm phiền trên iPhone từ Màn hình khoá
2.4. Cách bật chế độ không làm phiền bằng Siri
Đây là phương pháp dễ nhất để bật chế độ Không làm phiền trên iPhone của bạn. Đây là cách yêu cầu Siri bật và tắt chế độ Không làm phiền.
-
- Đầu tiên và quan trọng nhất, hãy kích hoạt “Siri” trên iPhone của bạn bằng cách nói “Hey Siri” nếu bạn đã bật nó hoặc nhấn và giữ nút nguồn.
-
- Khi Siri được kích hoạt, hãy nói “Turn On Do Not Disturb” và Siri sẽ trả lời với “OK, I turned Do Not Disturb is now on.” Bạn cũng sẽ thấy cửa sổ bật lên “Không làm phiền” ở giữa trên cùng của màn hình.
3. Tùy chỉnh chế độ không làm phiền trên iPhone của bạn
Cùng với cách bật chế độ Không làm phiền trên iPhone, bạn cũng có thể tùy chỉnh chế độ này theo sở thích của mình. Bạn có thể bật các liên hệ cụ thể để bỏ qua chế độ Không làm phiền, tùy chỉnh thông báo ứng dụng và bộ lọc tập trung. Sau đây là tất cả các tùy chỉnh bạn có thể thực hiện với chế độ Không làm phiền trên iPhone.
3.1. Tùy chỉnh thông báo 'Người'
Để đặt các liên hệ không áp dụng chế độ Không làm phiền, hãy làm theo các bước dưới đây:
-
- Mở màn hình chế độ “Không làm phiền” (Cài đặt > Tập trung > Không làm phiền) trên iPhone của bạn. Tại đây, hãy nhấn vào tab “Người” ở phần bên trái của màn hình.
-
- Bạn sẽ thấy hai tùy chọn trên màn hình sau – “Tắt tiếng thông báo từ” và “Cho phép thông báo từ”.
-
- Chọn tùy chọn “Tắt tiếng thông báo từ” để tắt tiếng tất cả thông báo từ các liên hệ cụ thể. Nếu bạn chỉ muốn nhận cuộc gọi và không nhận thông báo từ các liên hệ đã chọn, hãy bật chuyển đổi “Cho phép cuộc gọi từ người được tắt tiếng”.
-
- Nhấn vào biểu tượng “+” để thêm danh bạ nhằm tạo danh sách những người bạn muốn tắt tiếng thông báo khi bật chế độ Không làm phiền.
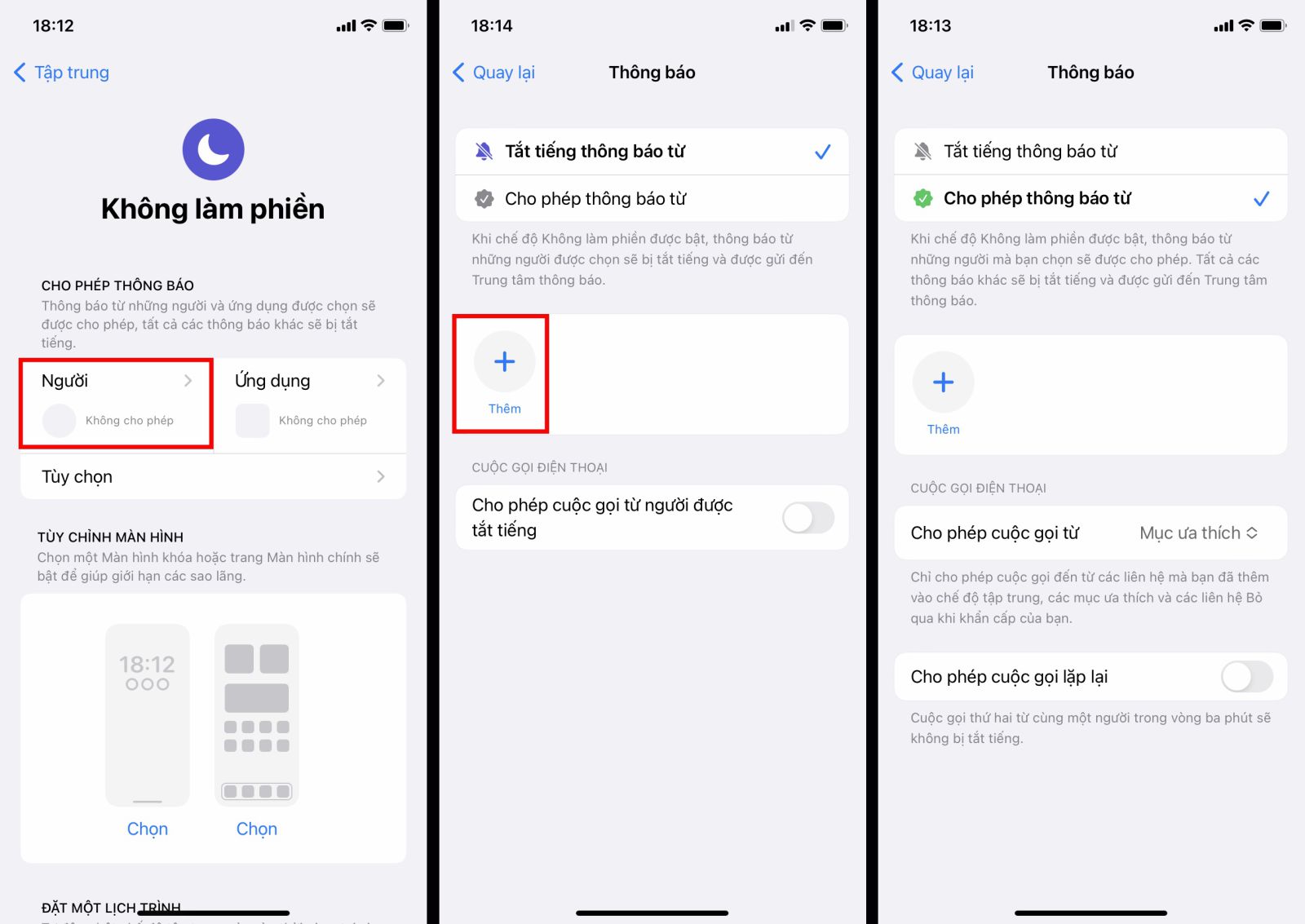 Cách tuỳ chỉnh chế độ Không làm phiền trên iPhone
Cách tuỳ chỉnh chế độ Không làm phiền trên iPhone
Ngoài ra, bạn cũng có thể chọn “Cho phép thông báo từ” để nhận thông báo từ các liên hệ đã chọn khi sử dụng chế độ Không làm phiền trên iPhone của bạn.
Trong tùy chọn này, bạn cũng có thể cho phép cuộc gọi từ những người được chọn bằng cách nhấn vào tab “Cho phép cuộc gọi từ” và chọn một tùy chọn từ danh sách xuất hiện.
3.2. Tùy chỉnh thông báo Ứng dụng
Tùy chỉnh thông báo ứng dụng cho phép bạn chọn ứng dụng sẽ được phép thông báo ngay cả khi chế độ này được bật. Hãy để Oneway hướng dẫn bạn cách thiết lập:
-
- Mở cài đặt chế độ “Không làm phiền” trên iPhone của bạn và nhấn vào tab “Ứng dụng” ở bên phải.
-
- Giống như tab “Người”, bạn sẽ thấy hai tùy chọn trên màn hình: “Tắt tiếng thông báo từ” và “Cho phép thông báo từ”.
-
- Chọn tùy chọn “Tắt tiếng thông báo từ” để ngừng nhận thông báo từ các ứng dụng đã chọn. Bạn có thể bật “Thông báo gấp” để xem thông báo từ các ứng dụng bị tắt tiếng. Tuy nhiên, hãy nhớ rằng chúng có thể làm bạn mất tập trung và không đạt được mục đích của chế độ Không làm phiền.
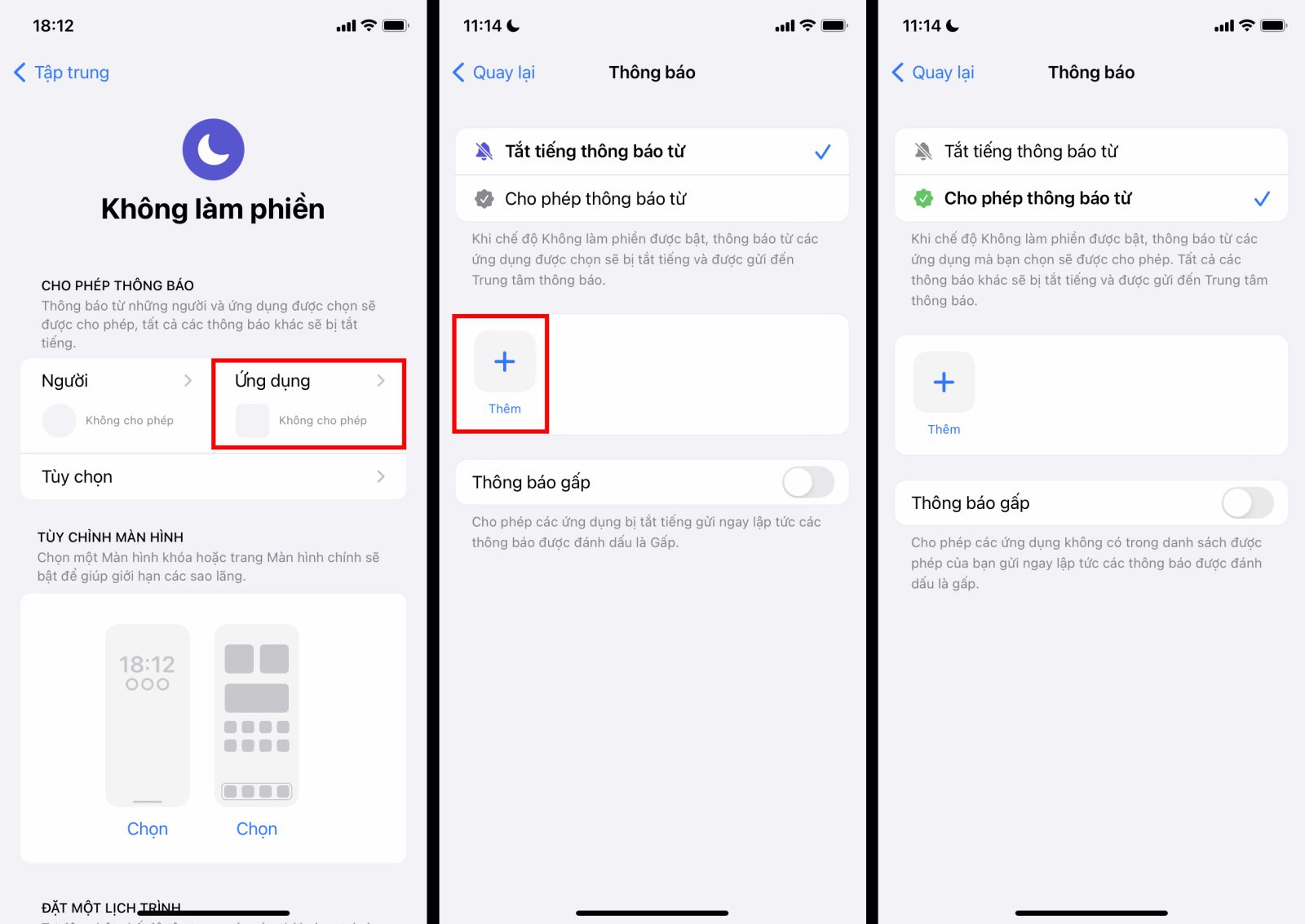 Cách tuỳ chỉnh chế độ Không làm phiền trên iPhone
Cách tuỳ chỉnh chế độ Không làm phiền trên iPhone
-
- Để tạo danh sách được phép cho ứng dụng, hãy nhấn vào biểu tượng “+” và chọn ứng dụng bạn muốn thêm vào danh sách được phép. Chúng tôi khuyên bạn không nên thêm các ứng dụng truyền thông xã hội vào danh sách này vì thông báo từ các ứng dụng này có thể khiến bạn mất tập trung vào công việc của mình.
-
- Thay vì tắt tiếng các ứng dụng cụ thể, bạn cũng có tùy chọn nhận thông báo từ một số ứng dụng nhất định trong khi tắt tiếng các ứng dụng khác. Chạm vào “Cho phép thông báo từ” để nhận thông báo từ các ứng dụng đã chọn.
3.3. Tùy chỉnh bộ lọc tập trung
Cuối cùng, bạn cũng có thể thêm Bộ lọc tập trung, chẳng hạn như Bộ lọc ứng dụng và Bộ lọc hệ thống, trong chế độ Không làm phiền. Các bộ lọc này cho phép bạn sửa đổi cài đặt hệ thống và trong ứng dụng khi bật chế độ tập trung. Bộ lọc tập trung cho phép kiểm soát chi tiết các chế độ tập trung khác nhau. Mặc dù bộ lọc ứng dụng cho phép bạn tùy chỉnh ứng dụng khi chế độ Không làm phiền được bật, nhưng bộ lọc hệ thống cung cấp các tùy chọn tùy chỉnh cài đặt tổng thể. Thực hiện theo các bước bên dưới để tìm hiểu cách thêm Bộ lọc tập trung:
-
- Mở màn hình cài đặt Không làm phiền trên iPhone của bạn và cuộn xuống cho đến khi bạn tìm thấy tùy chọn “Bộ lọc tập trung”. Bây giờ, hãy nhấn vào nút “Thêm bộ lọc”.
-
- Tại đây, bạn sẽ thấy hai phần, một phần dành cho “Bộ lọc ứng dụng” và phần còn lại dành cho “Bộ lọc hệ thống”.
-
- Trong Bộ lọc ứng dụng, bạn sẽ tìm thấy năm ứng dụng mà bạn có thể thêm bộ lọc chế độ Không làm phiền
+ Lịch: Để chọn lịch nào sẽ hiển thị và thời điểm hiển thị.
+ Mail: Để đặt bộ lọc tập trung Mail
+ Tin nhắn: Chỉ xem các tin nhắn bạn muốn. Ví dụ chỉ xem các cuộc hội thoại với những người mà bạn đã cho phép nhận thông báo khi bạn đang làm việc.
+ Safari: Đặt một nhóm tab sẽ được sử dụng trong chế độ tập trung này.
+ TickTick: Chọn danh sách để hiển thị. Ví dụ: có một danh sách công việc chỉ bật khi đang làm việc.
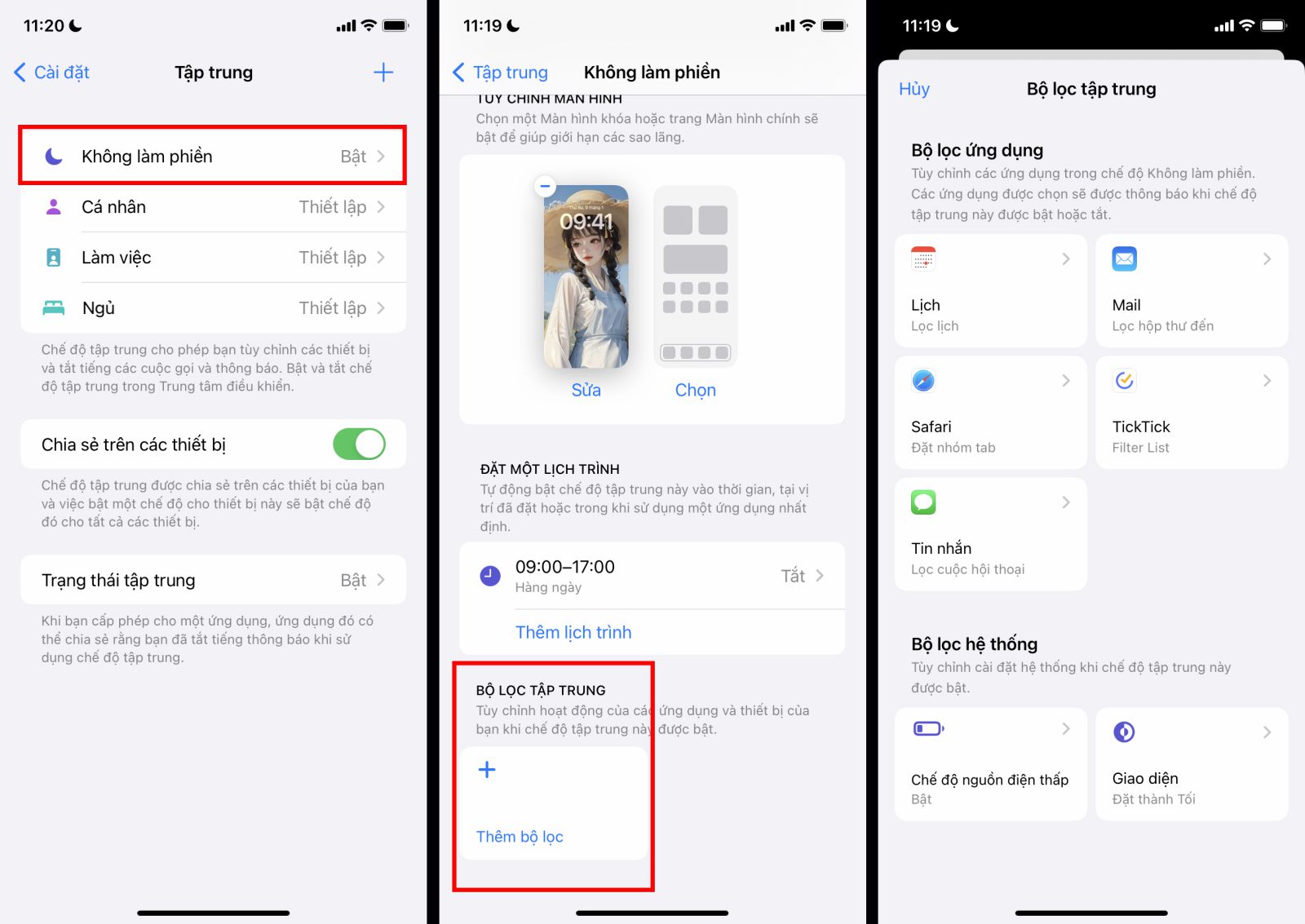 Tuỳ chỉnh bộ lọc tập trung trong chế độ Không làm phiền trên iPhone
Tuỳ chỉnh bộ lọc tập trung trong chế độ Không làm phiền trên iPhone
-
- Trong phần Bộ lọc hệ thống, bạn sẽ thấy hai tùy chọn sau:
+ Giao diện: Đặt giao diện thành tối hoặc sáng khi chế độ tập trung này được bật.
+ Chế độ nguồn điện thấp: sẽ bật hoặc tắt với chế độ tập trung này.
4. Cách tắt chế độ không làm phiền trên iPhone
Bạn có thể dễ dàng tắt Chế độ Không làm phiền trên iPhone của mình bằng Trung tâm điều khiển. Dưới đây lả cách làm:
-
- Vuốt xuống từ góc trên bên phải màn hình iPhone của bạn để truy cập “Trung tâm điều khiển”.
-
- Nhấn vào ô “Không làm phiền” rồi nhấn lại vào “Không làm phiền” để tắt chế độ tập trung.
Ngoài ra, bạn có thể yêu cầu Siri “Turn Off Do Not Disturb” giúp bạn. Siri sẽ trả lời ““OK, I’ve turned Do Not Disturb off,” cùng với cửa sổ bật lên “Tắt chế độ Không làm phiền”.
5. Câu hỏi thường gặp về Chế độ Không làm phiền trên iPhone
5.1. Tại sao tôi vẫn nhận được cuộc gọi ngay cả khi iPhone của tôi ở chế độ Không làm phiền?
Có thể có nhiều lý do có thể gây ra vấn đề này:
-
- Nút chuyển đổi “Cho phép cuộc gọi lặp lại” được bật trong cài đặt chế độ Không làm phiền.
-
- Cài đặt “Cho phép cuộc gọi từ” được đặt thành Mọi người.
-
- Bạn đang tích cực sử dụng iPhone của mình khi cuộc gọi đến.
-
- Cài đặt “Cho phép cuộc gọi từ” được đặt thành mục yêu thích, vì các liên hệ yêu thích không bị hạn chế bởi chế độ Không làm phiền.
5.2. Chế độ không làm phiền có nhận được cuộc gọi không?
Tất cả các cuộc gọi điện thoại bạn nhận được khi chế độ Không làm phiền được kích hoạt sẽ chuyển trực tiếp đến hộp thư của bạn.
5.3. Làm cách nào để biết ai đã gọi cho tôi khi iPhone ở chế độ Không làm phiền?
Bạn có thể dễ dàng xem tất cả các cuộc gọi đó trong phần “Cuộc gọi nhỡ”.
Chắc hẳn đến đây bạn đã hiểu cách thiết lập và sử dụng chế độ Không làm phiền trên iPhone của mình một cách hiệu quả rồi đúng không nào. Ngoài ra, nếu bạn cần tư vấn và hỗ trợ xử lý lỗi trong quá trình sử dụng iPhone, hãy liên hệ ngay với Oneway qua:
-
Hotline: 0246 681 9779
-
Website: https://onewaymobile.vn/
(Đồng Đồng)
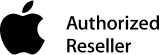




.png)