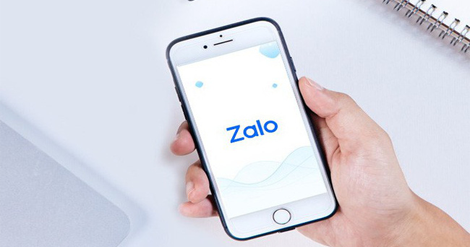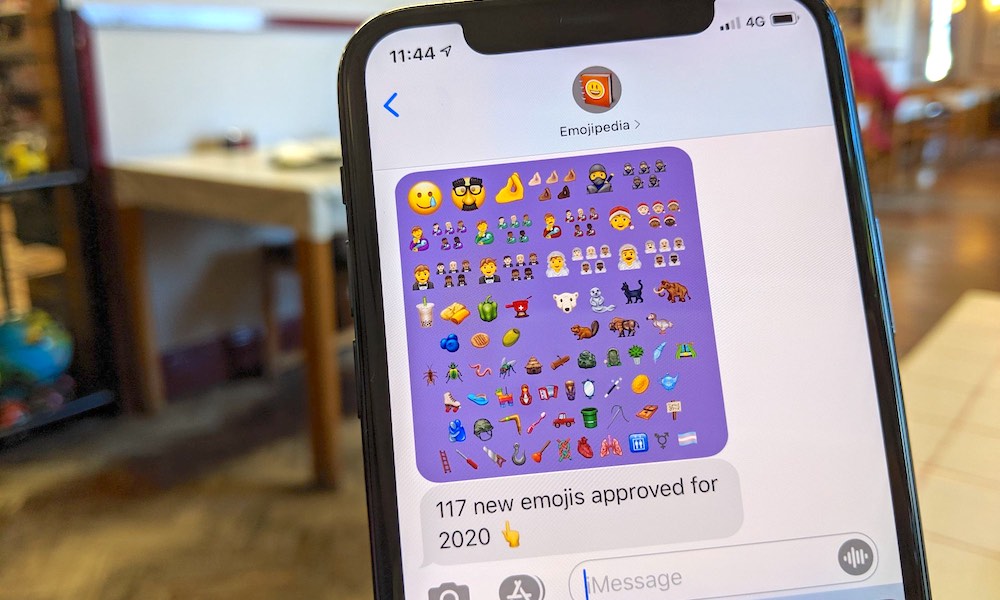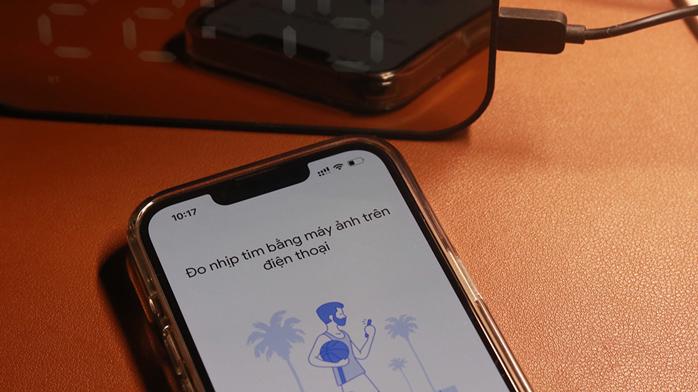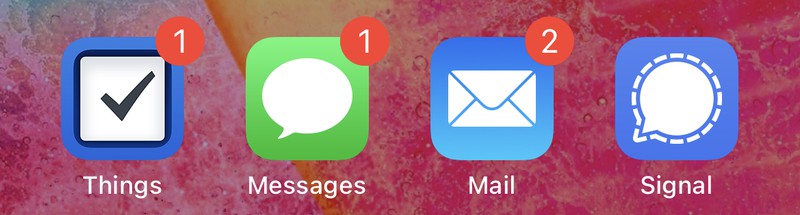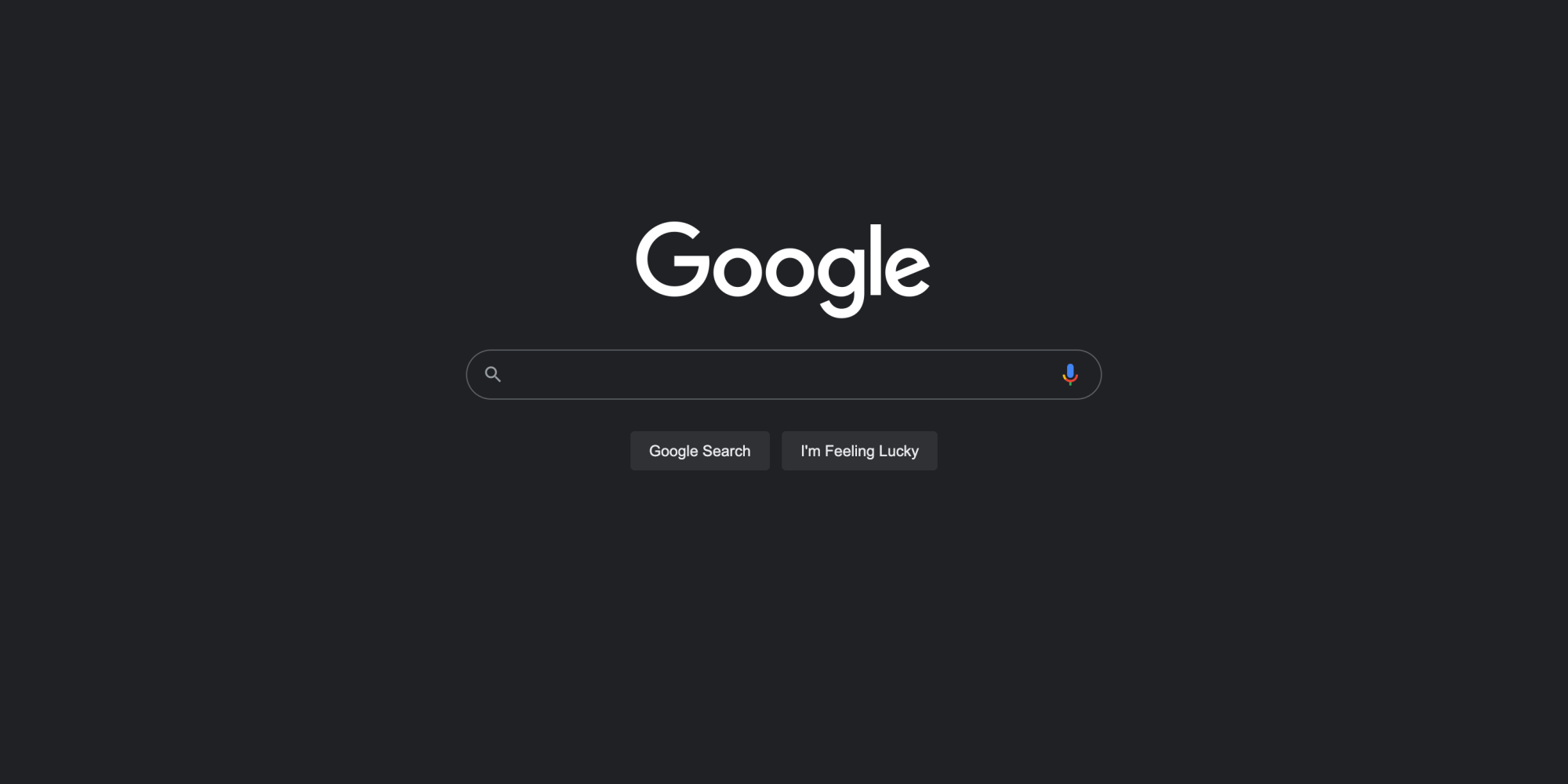1. Đọc văn bản giúp bạn
Bạn có thể để iPad đọc một đoạn văn bản cho mình, cho dù đó là từ một trang web hay một ứng dụng khác giúp tiết kiệm thời gian và nó thực sự hữu ích nếu bạn không muốn trả thêm tiền cho một cuốn sách nói.
Cách kích hoạt tính năng này như sau:
Bước 1: Vào Cài đặt --> Trợ năng --> Nội dung được đọc
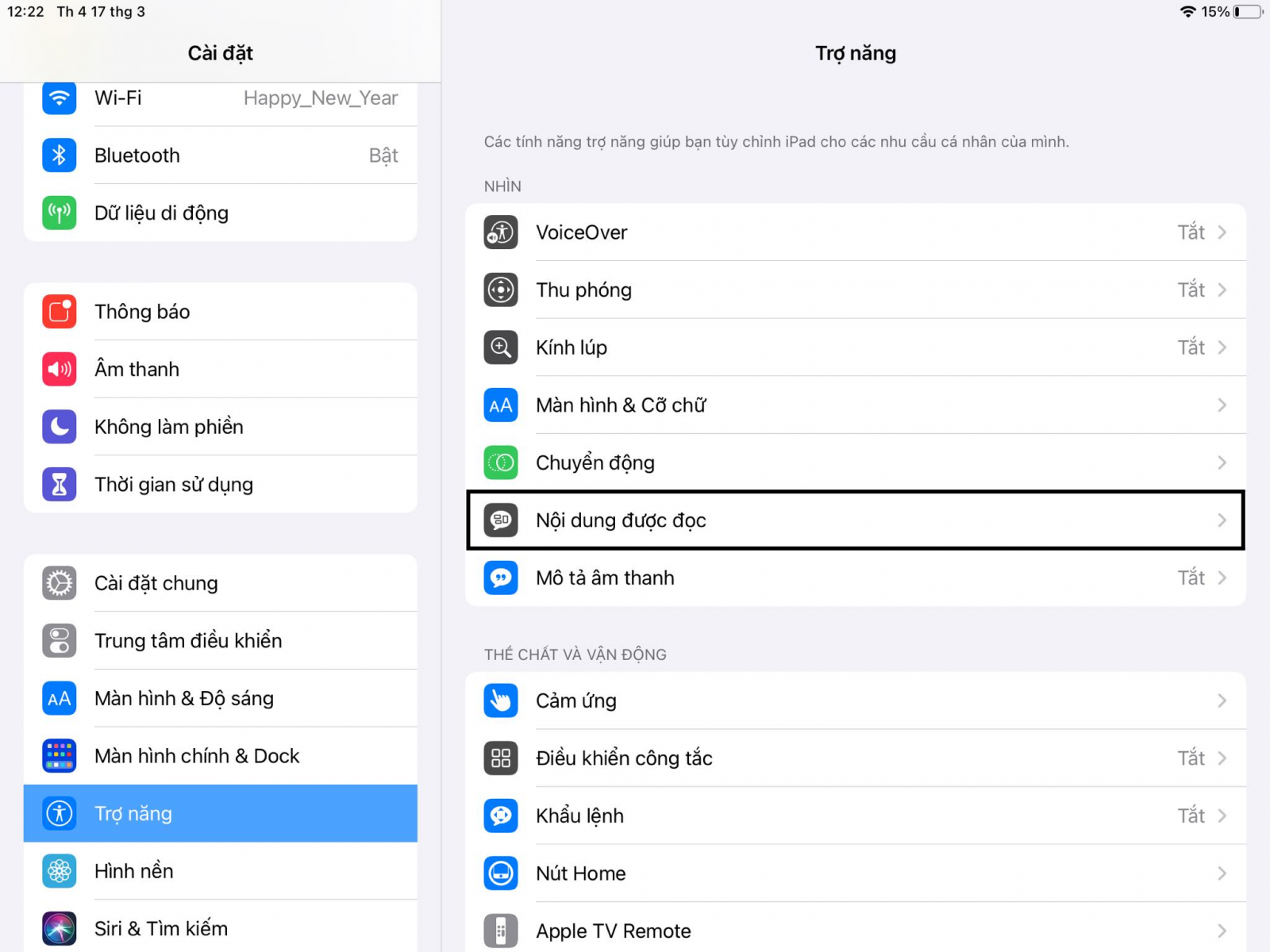
Bước 2: Trượt ngang sang phải để chọn 2 mục: Đọc lựa chọn và Đọc màn hình
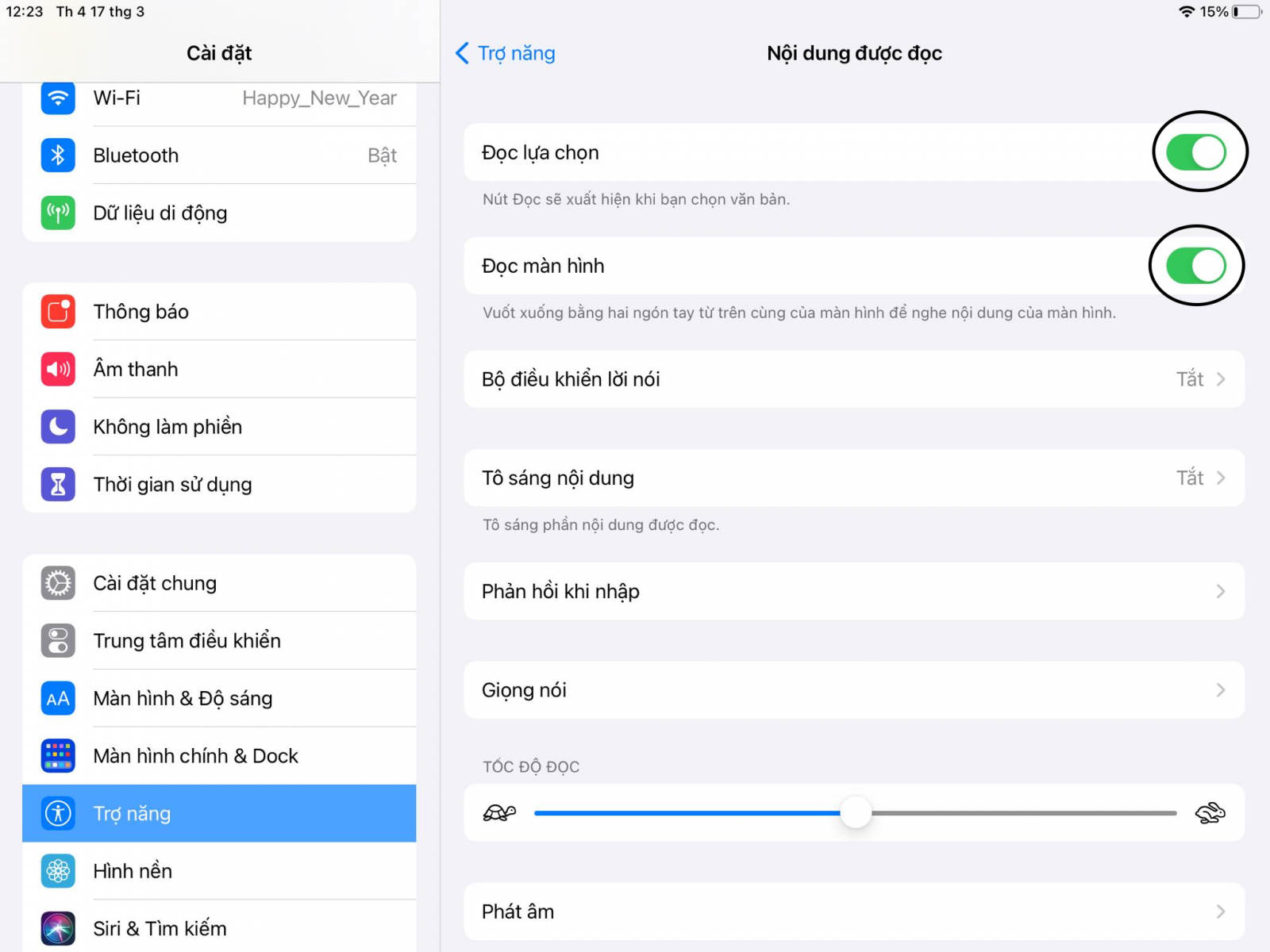
Với Đọc lựa chọn bạn chỉ cần bôi đen chọn đoạn văn bản cần đọc và chọn Đọc, iPad sẽ đọc đoạn văn đó.
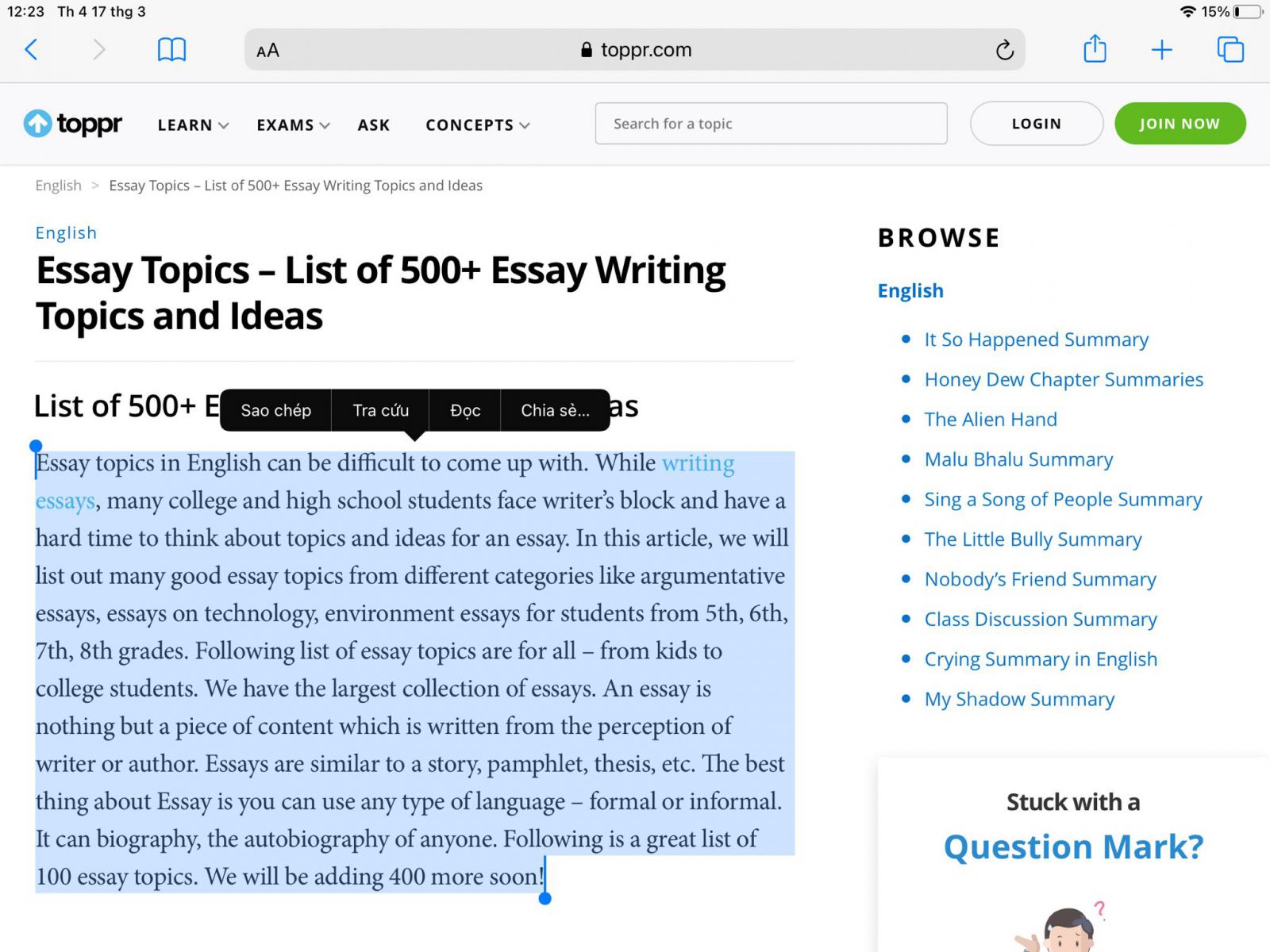
Với Đọc màn hình, vuốt xuống bằng hai ngón tay từ trên cùng của màn hình để nghe nội dung đọc của màn hình.
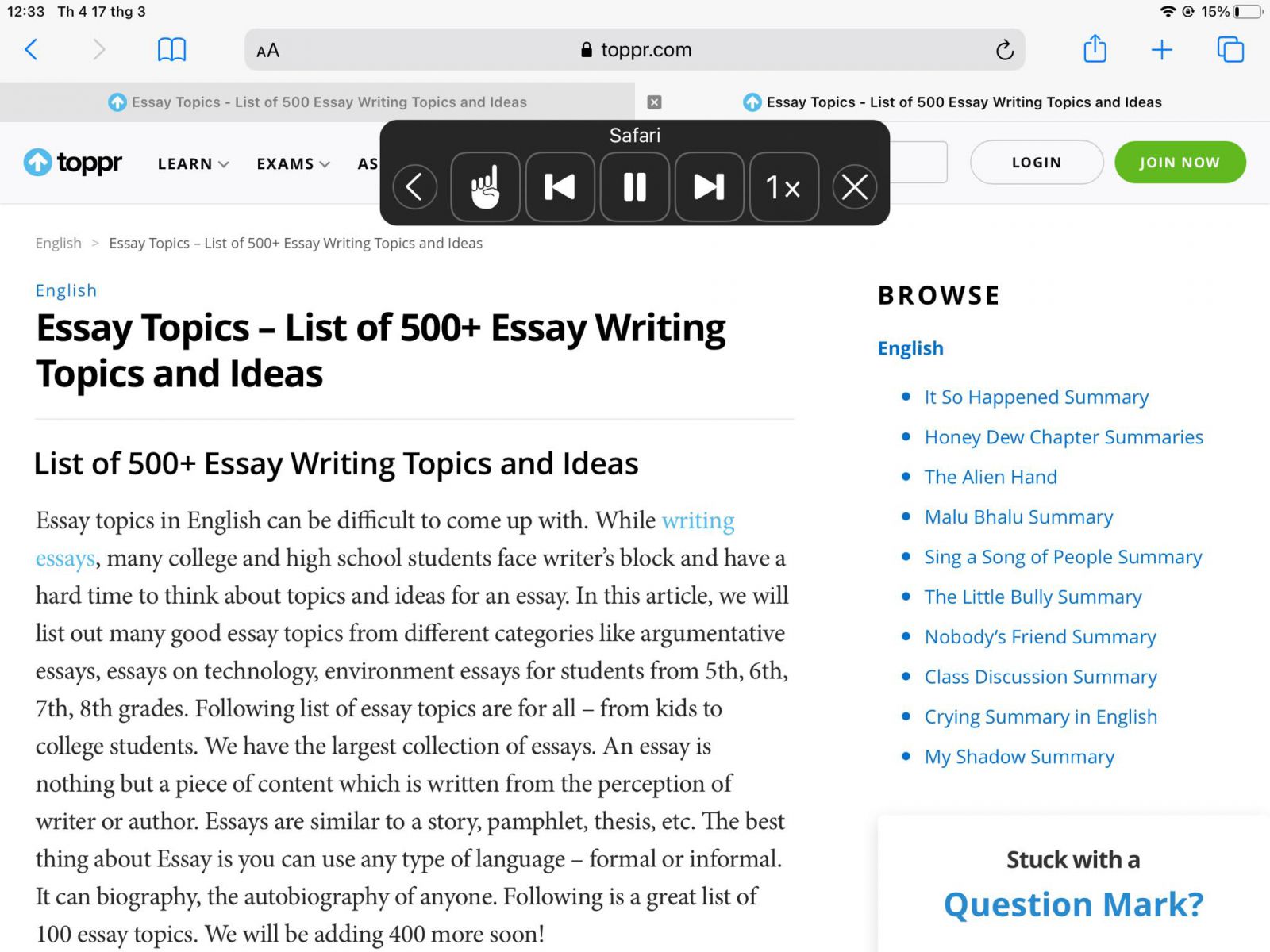
Lưu ý: Hiện tại vẫn chưa hỗ trợ đọc tiếng Việt, bạn có thể dùng tính năng này để bổ trợ cho việc học các ngôn ngữ khác như tiếng Anh, tiếng Trung, Bồ Đào Nha,... qua hình thức đọc báo, đọc tin tức,...
2. Thao tác nhanh trên iPad
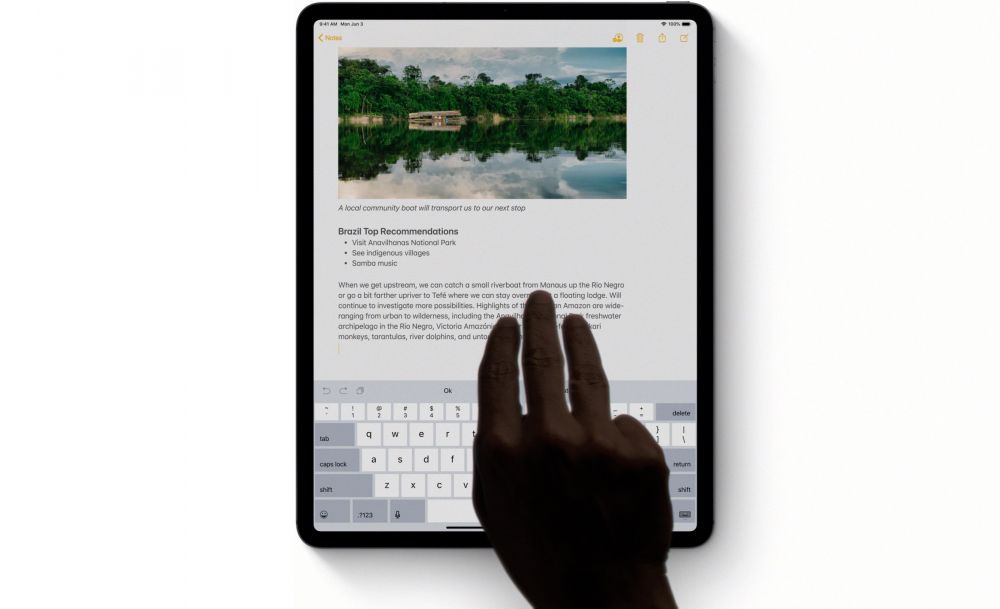
Truy cập nhanh Tìm kiếm Spotlight: Đặt bốn ngón tay trên iPad của bạn và kéo xuống cho đến khi bạn nhìn thấy thanh Tìm kiếm Spotlight.
Điều hướng qua các ứng dụng khác nhau: Nếu muốn di chuyển qua lại giữa các ứng dụng một cách nhanh chóng, tất cả những gì bạn cần làm là đặt bốn ngón tay lên màn hình và vuốt chúng sang trái hoặc phải.
Chuyển đến Màn hình chính chỉ bằng một lần vuốt: Để quay lại nhanh Màn hình chính, hãy đặt năm ngón tay và chụm chúng lại.
3. Ghi chú nhanh bằng Apple Pencil
Nếu iPad bị khóa nhưng cần ghi chú nhanh, bạn có thể nhấn vào màn hình bằng Apple Pencil và iPad sẽ tự động mở ghi chú mới từ ứng dụng Ghi chú mà không cần mở khóa iPad. Điều này giúp bạn thực sự dễ dàng ghi chú nhanh trong lớp học hoặc ở nơi công cộng mà không cần mở khóa.

4. Sử dụng iPad của bạn làm màn hình thứ hai
Nhờ một tính năng có tên Sidecar, bạn có thể kết nối máy Mac với iPad để sử dụng nó như một màn hình thứ hai. Bạn thậm chí có thể di chuyển cửa sổ trên cả hai thiết bị và sử dụng màn hình cảm ứng để vẽ (hoặc ký tài liệu) trên máy Mac của mình.
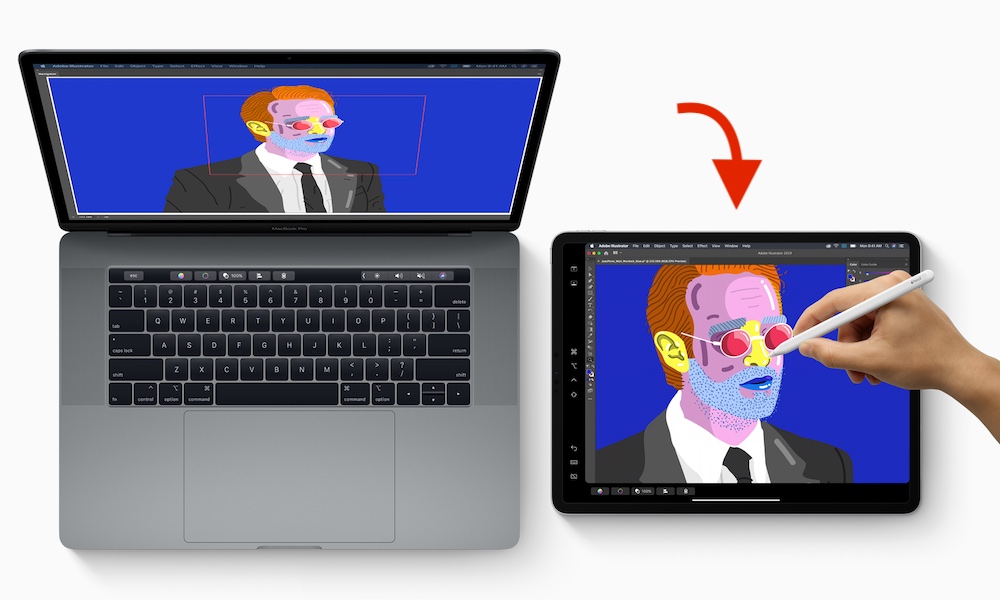
Cách làm như sau:
Bước 1: Đảm bảo rằng bạn đang sử dụng cùng một ID Apple trên máy Mac và iPad.
Bước 2: Bật Wi-Fi và Bluetooth trên cả hai thiết bị. Bạn cũng có thể kết nối chúng bằng cáp USB.
Bước 3: Trên máy Mac mở Menu Apple --> System Preferences (Tùy chọn hệ thống) --> Chọn Slidecar --> Devive --> iPad
Màn hình Mac và iPad sẽ chuyển sang màu đen chỉ trong một giây. Sau đó, bạn sẽ thấy màn hình chính của máy Mac trên iPad. Lưu ý rằng bạn vẫn có thể sử dụng iPad bình thường bằng cách quay lại màn hình chính.





.png)